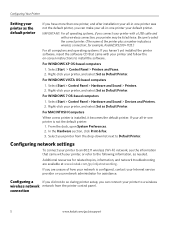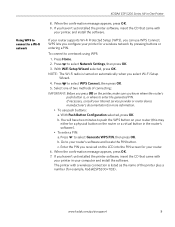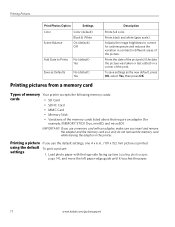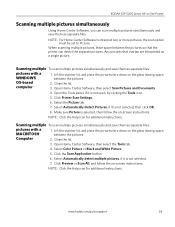Kodak ESP 5250 Support Question
Find answers below for this question about Kodak ESP 5250 - All-in-one Printer.Need a Kodak ESP 5250 manual? We have 4 online manuals for this item!
Question posted by FlaBehs on February 24th, 2014
How To Make Sure Printhead Is Ok Esp 5250
The person who posted this question about this Kodak product did not include a detailed explanation. Please use the "Request More Information" button to the right if more details would help you to answer this question.
Current Answers
Related Kodak ESP 5250 Manual Pages
Similar Questions
How Make Mac Use Kodak Esp 5200 Printer
(Posted by hoajarre 10 years ago)
How Do I Make Sure That My Kodak Esp 5200 Series Printer Is Online
(Posted by Bob90bp 10 years ago)
How Do I Make Sure Kodak Esp 7250 Printer Is Connected To Computer Via Usb
cable
cable
(Posted by brta 10 years ago)
I Have A Kodak Esp 5250 That Has New Ink But Still Doe Not Print Anything On Pa
My ESP 5250 has new ink but still does not want to print
My ESP 5250 has new ink but still does not want to print
(Posted by cmrosenau 10 years ago)
Printer Keeps Saying Make Sure Both Computer And Printer Are On The Same Network
whenever I try to print an error comes up and says to make sure that computer and printer are both c...
whenever I try to print an error comes up and says to make sure that computer and printer are both c...
(Posted by Anonymous-25972 13 years ago)