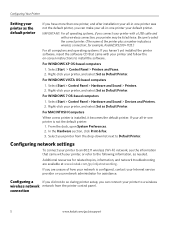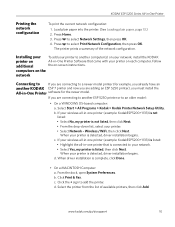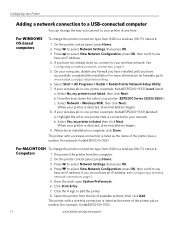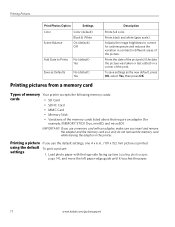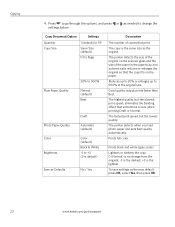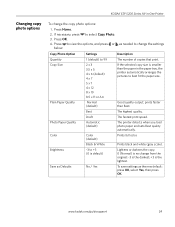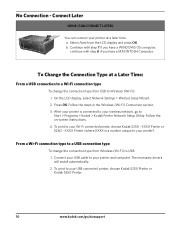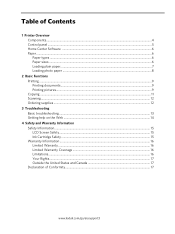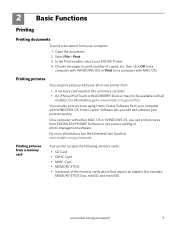Kodak ESP 5250 Support Question
Find answers below for this question about Kodak ESP 5250 - All-in-one Printer.Need a Kodak ESP 5250 manual? We have 4 online manuals for this item!
Question posted by nickgericw on September 21st, 2013
Kodak All In One Printer Won't Print New Cartridge
The person who posted this question about this Kodak product did not include a detailed explanation. Please use the "Request More Information" button to the right if more details would help you to answer this question.
Current Answers
Related Kodak ESP 5250 Manual Pages
Similar Questions
Printer Will Not Recognize New Cartridges.
I have inserted 2 new cartridges and I keep getting a message they are not installed properly. I hav...
I have inserted 2 new cartridges and I keep getting a message they are not installed properly. I hav...
(Posted by moody90962 10 years ago)
My Printer Is Not Printing. I Have New Cartridges And They Are Installed Proper
(Posted by bonnieleighsteele 10 years ago)
Color Not Working At All. New Cartridge Installed
I have cleaned the printhead, installed a new cartridge because the color seemed to be fading (even ...
I have cleaned the printhead, installed a new cartridge because the color seemed to be fading (even ...
(Posted by cindymayrealestate 11 years ago)
The Blue Doesn't Come Through On The Printer..why? I Put In A New Cartridge In.
I even took out the cartridge that the cartridges were in and there is blue in all over the inside.
I even took out the cartridge that the cartridges were in and there is blue in all over the inside.
(Posted by crafthandler 12 years ago)
Our Printer Is 8 Months Old And Won't Print. Tried 2 New Cartridges - Still No
(Posted by judie80644 12 years ago)