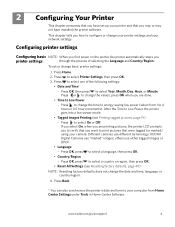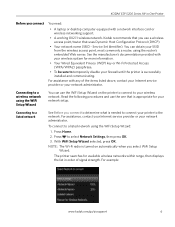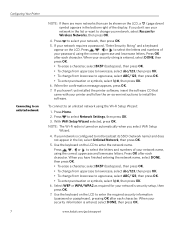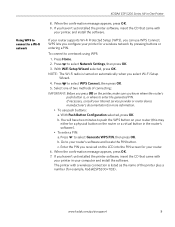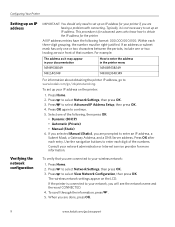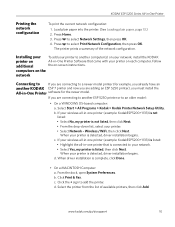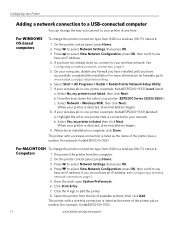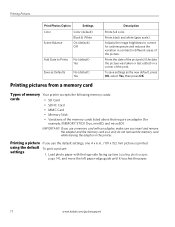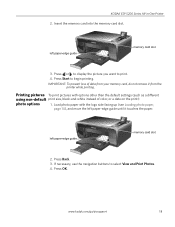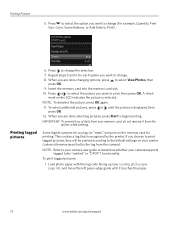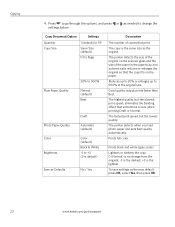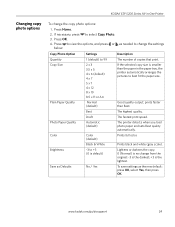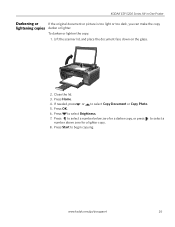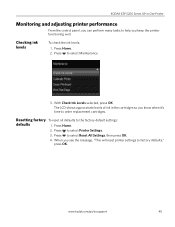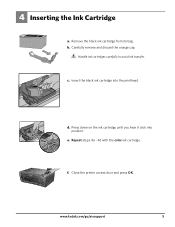Kodak ESP 5250 Support Question
Find answers below for this question about Kodak ESP 5250 - All-in-one Printer.Need a Kodak ESP 5250 manual? We have 4 online manuals for this item!
Question posted by jbedford40 on October 25th, 2014
My Esp C315 Has A Printer Error.clear All Paper. Press Ok To Continue.(code 3528
I cannot find any paper in the printer. Also it does not turn off properly.
Current Answers
Answer #1: Posted by aureliamarygrace on October 25th, 2014 2:36 PM
Error code 3528 is a printer error. To resolve this, please press the ON/OFF button on the printer control panel to turn off your printer. After 30 seconds, press the ON/OFF button to turn ON your printer. Double-check that all foreign objects and paper are removed from inside your printer if the error continues.
Related Kodak ESP 5250 Manual Pages
Similar Questions
Paperjam Paperjam Clearjam Press Ok Continue
That is what comes on the front of screen after I press ok continue, it doesn't go away there is no ...
That is what comes on the front of screen after I press ok continue, it doesn't go away there is no ...
(Posted by ckarels1 8 years ago)
I Cleared Paper Jam. Now It Feeds Paper Ok, But Won't Print.
(Posted by kauppiladb 10 years ago)
Kodak Esp 2150 Cannot Clear Paper Jam Error 3528
(Posted by anthjimbo 10 years ago)
Kodak Esp C315 Printer Won't Print Centered On An Envelope
(Posted by Wilnir 10 years ago)
Kodak Esp 5200 Printer How To Open Rear Access Door To Clear Paper Jam
(Posted by Vonsttris 10 years ago)