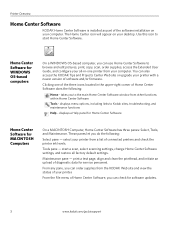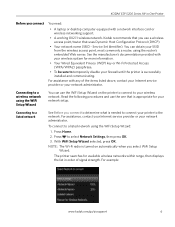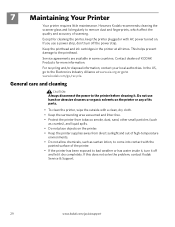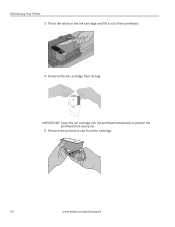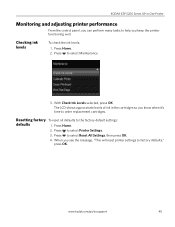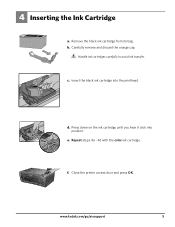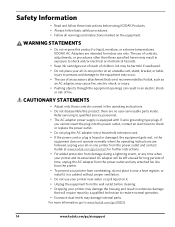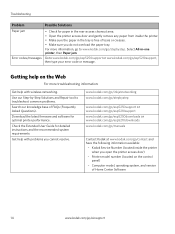Kodak ESP 5250 Support Question
Find answers below for this question about Kodak ESP 5250 - All-in-one Printer.Need a Kodak ESP 5250 manual? We have 4 online manuals for this item!
Question posted by rextrayhorne on May 4th, 2013
I Checked My Printhead (jammed)i Re-fitted The Inks, But Printer Not Working
The person who posted this question about this Kodak product did not include a detailed explanation. Please use the "Request More Information" button to the right if more details would help you to answer this question.
Current Answers
Related Kodak ESP 5250 Manual Pages
Similar Questions
Howdo You Fix A Printhead Jam In A Esp 5200 Series Printer?
(Posted by mambiyd 10 years ago)
How To Clear A Paper Jam From Kodak Printer 5250
(Posted by blaknghar 10 years ago)
Error Printhead Jam.
Have followed instructions in manual for printhead jam and printer still not working. What is the ne...
Have followed instructions in manual for printhead jam and printer still not working. What is the ne...
(Posted by banagyiski 10 years ago)
Kodak Esp 7200 Series All In One Printer How To Clear A Printhead Jam
(Posted by jhsjral 10 years ago)
How Do I Repair A Printhead Jam I Have Unplugged And After 24 It Is Still Jamme
It is a AIP 5250 multifunction printer You have replaced the printhead once before. I am very disapp...
It is a AIP 5250 multifunction printer You have replaced the printhead once before. I am very disapp...
(Posted by crstreet 12 years ago)