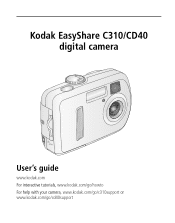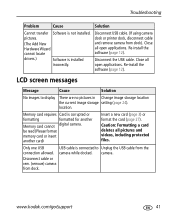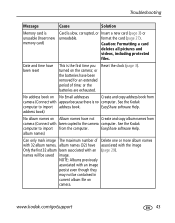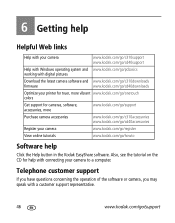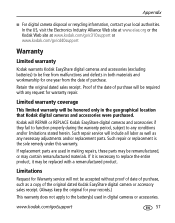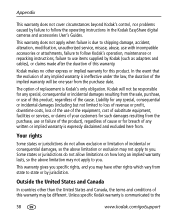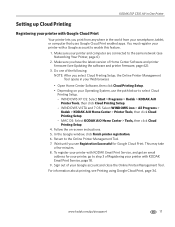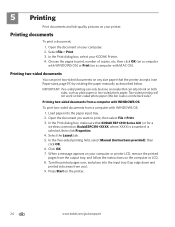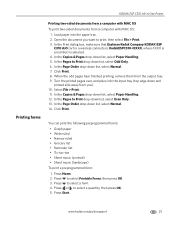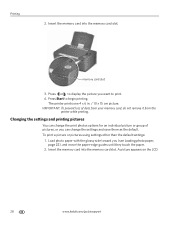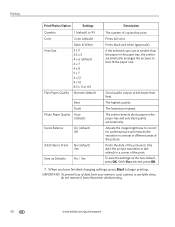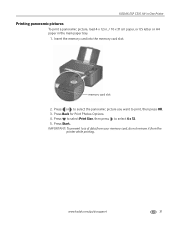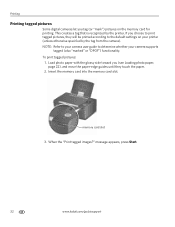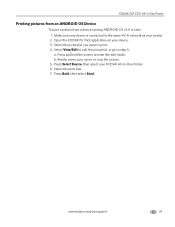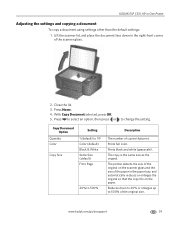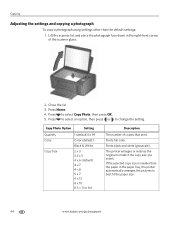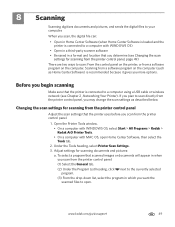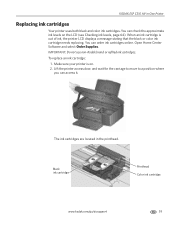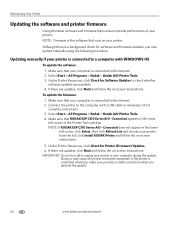Kodak C310 Support Question
Find answers below for this question about Kodak C310 - EASYSHARE Digital Camera.Need a Kodak C310 manual? We have 2 online manuals for this item!
Question posted by discijho on August 18th, 2014
Why Won't My Kodak C310 Printer Print In Black Ink
The person who posted this question about this Kodak product did not include a detailed explanation. Please use the "Request More Information" button to the right if more details would help you to answer this question.
Current Answers
Related Kodak C310 Manual Pages
Similar Questions
Kodak C310 Printers Won't' Print Black
(Posted by carpthe 9 years ago)
How To Reset Black Ink Kodak Esp C310
(Posted by trynetokn 10 years ago)
Printer Will Not Print Black On Test Paper Or From Print Command
Printer will not print blaCK INK NOT EVEN FROM NEW Cartridge. Black does not appear on test paper.
Printer will not print blaCK INK NOT EVEN FROM NEW Cartridge. Black does not appear on test paper.
(Posted by castle2187 10 years ago)
Why Won't My Black Ink Print And My Colored One Does? I Put In New Ink Cartridge
(Posted by dks24fan 10 years ago)
Black Ink Has Stiopped Working On My C315 All In One Printer
(Posted by drgau 10 years ago)