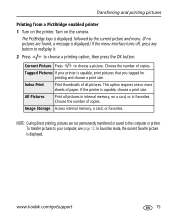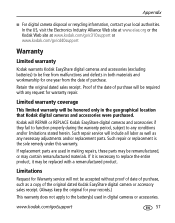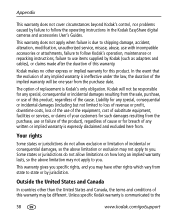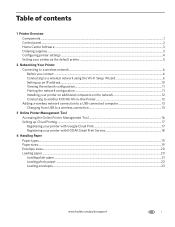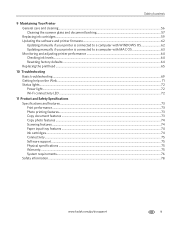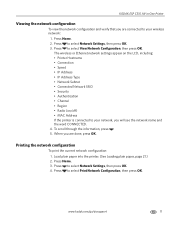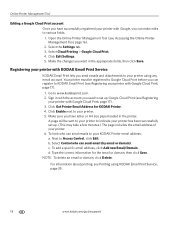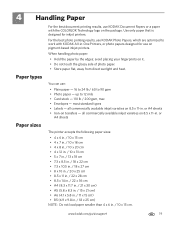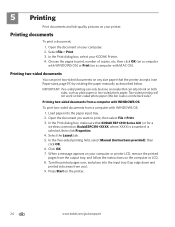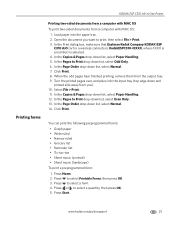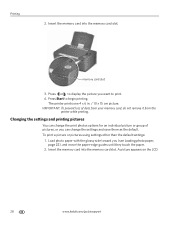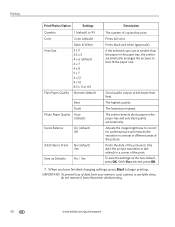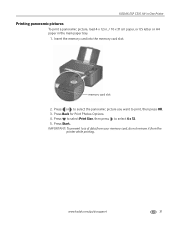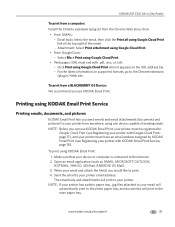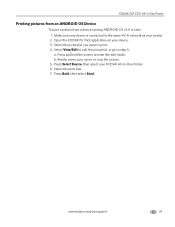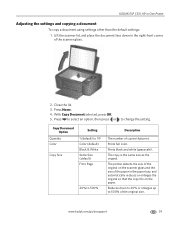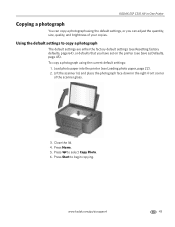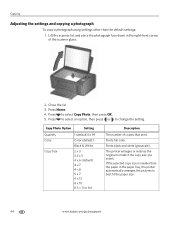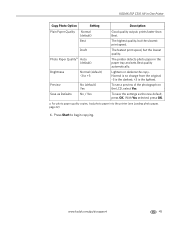Kodak C310 Support Question
Find answers below for this question about Kodak C310 - EASYSHARE Digital Camera.Need a Kodak C310 manual? We have 2 online manuals for this item!
Question posted by castle2187 on January 6th, 2014
Printer Will Not Print Black On Test Paper Or From Print Command
Printer will not print blaCK INK NOT EVEN FROM NEW Cartridge. Black does not appear on test paper.
Current Answers
Related Kodak C310 Manual Pages
Similar Questions
Put New Cartridges In Machine But Print Is As Faded As The Old Ones Can Barely R
(Posted by maclarke31 1 year ago)
Kodak Easyshare V1253 Camera Clock Reset
Kodak EasyShare V1253 camera date and time reset when battery removed. Why?Here is the accurate answ...
Kodak EasyShare V1253 camera date and time reset when battery removed. Why?Here is the accurate answ...
(Posted by dbarcon 5 years ago)
Do You Do Support On Kodak Easyshare Digital Camera
my kodak digital camera won't come on after being charged.
my kodak digital camera won't come on after being charged.
(Posted by cfulkerson1 9 years ago)
Why Won't My Kodak C310 Printer Print In Black Ink
(Posted by discijho 9 years ago)
Why Can I Not Get My Prints Sent To My Printer Thanks I Have New Kodak Espc310
(Posted by turnerchristine1 11 years ago)