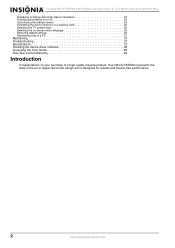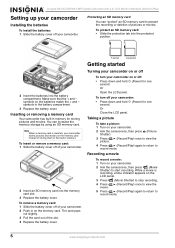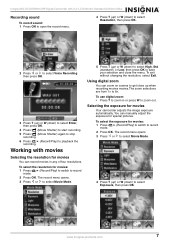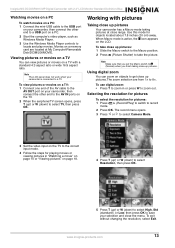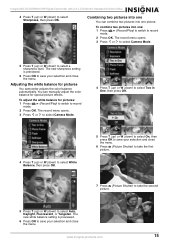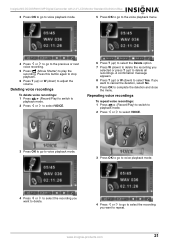Insignia NS-DCC5SR09 Support Question
Find answers below for this question about Insignia NS-DCC5SR09 - Camcorder With Digital player/voice Recorder.Need a Insignia NS-DCC5SR09 manual? We have 4 online manuals for this item!
Question posted by tombiasella on February 22nd, 2013
Insignia Ns Dcc5sr09 Problem
camcorder wont turn on. The Batteries are not rechargeable but they are new have full power. The screen does not come on when connected via USB to computer. It was working great the last time we used it. Thanks ahead of time for your help
Current Answers
Related Insignia NS-DCC5SR09 Manual Pages
Similar Questions
How Do I Get Videos From Camera To Computer?
I've tried everything to get my videos from my Camera to my Windows Vista computer but it won't work...
I've tried everything to get my videos from my Camera to my Windows Vista computer but it won't work...
(Posted by bowms6 11 years ago)
How Do I Get My Camera To Record Videos. Again?
i was able to record videos when i first got my camera a little less than a year ago. now when i swi...
i was able to record videos when i first got my camera a little less than a year ago. now when i swi...
(Posted by misspreciado 12 years ago)