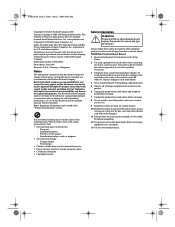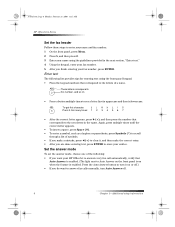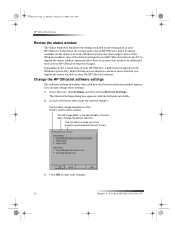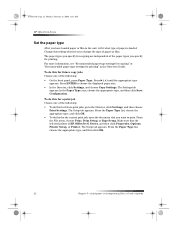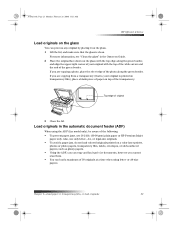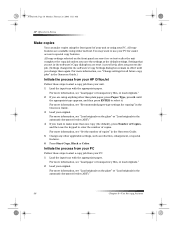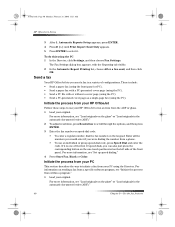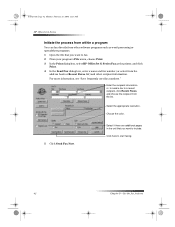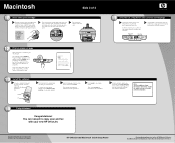HP g85XI Support Question
Find answers below for this question about HP g85XI - Officejet Color Inkjet Printer.Need a HP g85XI manual? We have 4 online manuals for this item!
Question posted by mjanousek on March 5th, 2014
Ink Cartriges
Current Answers
Answer #1: Posted by Rotiform662 on March 5th, 2014 11:39 AM
- Press MENU or SETUP (depending on the model).
- Press the right ARROW repeatedly until the display window reads Maintenance.
- Press ENTER.
- Press the right ARROW repeatedly until the display window reads Align Print Cartridges.
- Press ENTER. The unit will begin the alignment process and the display window will read Printing Alignment Page
- Verify that the alignment was successful after the page is complete.
- Open the Director Screen in one of the following ways:
- From the desktop, double-click the HP all-in-one product icon.
- Click Start , click Programs , click HP all-in-one folder, and then click HP Director .
- From the Director Screen, click Settings , and then click Maintenance .
- Click the Align print cartridges option. A window will appear with information about aligning the print cartridges.
- Click Align . The unit will begin the alignment process and the display window will read Printing Alignment Page.
- Check the alignment page when it is completed.
- If all of the alignment tasks have green checkmarks beside them, click OK to close the alignment window.
- Click Start , click Programs , and then click the HP all-in-one product folder.
- Click HP Toolbox .
- From the HPToolboxPrintServices menu, click Alignthe Print Cartridges . A window will appear with information about aligning the print cartridges.
- Click Align . The unit will begin the alignment process and the display window will read Printing Alignment Page
- Check the alignment page when it is completed.
- If all of the alignment tasks have green checkmarks beside them, click OK to close the alignment window.
If the alignment fails
If the alignment process fails, the unit will either display the message Alignment Failed, Please Try Again or it will return to the message, Press Enter to Align Cartridges. The alignment process may also terminate prematurely.
Sensor failureLook into the paper output tray of the unit as the alignment page is printing; a blue light should be visible periodically. If this light is not present, the unit will not be able to align and will require service.
A blank page is ejected immediatelyIf a blank page ejects immediately without the unit attempting to print, the unit will require service. Other errors that may occur are a Paper Mismatch or a Paper too Narrow error message. A damaged paper-type sensor lens causes this error.
Ink related failuresIf a problem exists with the cartridge and ink is not printed on the page, the alignment process will fail.
NOTE: Turn on the power to access the ink cartridges. This allows the carriage to move to the center when the access door is opened. Unplug the power cord before proceeding to the cleaning steps below.
Check the following:
- Verify that the cartridge is not out of ink, including all three colors in the tri-color cartridge. The alignment page should look like Figure 1, including the three bands of color (cyan, magenta and yellow) toward the bottom. Another test is making a color copy of a page with various colors and black. Replace the ink cartridge if either the black or the color cartridges are not printing correctly.
- If this is a new ink cartridge, verify that the blue tape covering the nozzles has been removed. Do not remove the copper flexible circuit with the electrical contact points. If no tape is present, try reinserting the original cartridge and performing the alignment process before trying the new cartridge again.
- If the unit still will not print, remove and reinsert both ink cartridges. Verify that the cartridges are the correct part numbers for this model.
WARNING: To avoid the risk of electrical shock or damage to the unit, unplug the power cord before continuing with the cleaning steps below.
- Clean the ink cartridge. The ink cartridge nozzles may be clogged, or the electrical contacts may have something on them that interferes with the electrical connection. If the ink nozzles are clogged, the print may be faded or have white lines. Use the following steps to clean the ink cartridge:
- Clean the cartridge with a cotton swab or clean cloth slightly dampened with distilled, filtered, or bottled water. Unfiltered water may contain contaminants that can damage the print cartridges.
- Clean the areas on either side of the nozzle plate (Figure 2, call-out 2).
- Only clean the nozzle plate (Figure 2, call-out 1) as a last resort to recover the cartridge. Place the damp cotton swab on the very bottom of the ink cartridge over the nozzle plate (the shiny rectangle). Remove any ink or dirt from the bottom of the ink cartridge. Do not touch the nozzle plate with anything other than the cotton swab.
- Clean the electrical contacts on the ink cartridge (Figure 2, call-out 3) with a soft clean cloth lightly dampened with distilled, filtered, or bottled water. The ink cartridge ships with a protective coating on the contacts that may need to be removed to restore proper operation.
- Inside the HP all-in-one product, clean the contact points inside the print carriage (the cartridge holder) with a soft clean cloth lightly dampened with distilled, filtered, or bottled water. Allow them to dry for at least five minutes before reinserting the cartridge(s) to avoid damaging the HP product.
Figure 2: Cleaning the cartridge
1- The nozzle plate
2- Areas to be cleaned to remove ink or dirt
3- Cartridge electrical contacts
- The ink cartridge may be defective; replace the ink cartridge.
- If the issue is still unresolved, replace the ink cartridge that was not previously replaced and try again.
If the print alignment continues to fail, there may be a problem with the unit. This may occur after inserting the wrong ink cartridge. Contact HP technical support for additional assistance.
Supporting Image
You can click the image below to enlargeRelated HP g85XI Manual Pages
Similar Questions
Can,t Scan Anything And Send It To My Email Address On My Pc.