HP c4795 Support Question
Find answers below for this question about HP c4795 - Photosmart Printer Scanner Copier.Need a HP c4795 manual? We have 3 online manuals for this item!
Question posted by parta on December 31st, 2013
How To Reset Hp C4795 Print Cartridges
The person who posted this question about this HP product did not include a detailed explanation. Please use the "Request More Information" button to the right if more details would help you to answer this question.
Current Answers
There are currently no answers that have been posted for this question.
Be the first to post an answer! Remember that you can earn up to 1,100 points for every answer you submit. The better the quality of your answer, the better chance it has to be accepted.
Be the first to post an answer! Remember that you can earn up to 1,100 points for every answer you submit. The better the quality of your answer, the better chance it has to be accepted.
Related HP c4795 Manual Pages
User Guide - Page 32
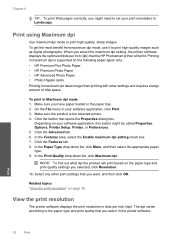
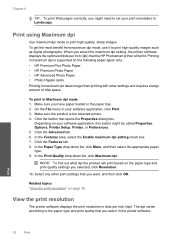
... your software application, this button might need to set your print orientation to the paper type and print quality that the HP Photosmart printer will print based on your software application, click Print. 3. Depending on the paper type and print quality settings you select the maximum dpi setting, the printer software displays the optimized dots per inch (dpi). In...
User Guide - Page 49
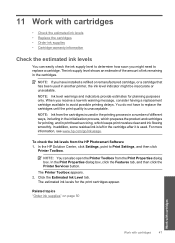
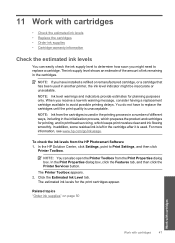
... of ink remaining in printhead servicing, which prepares the product and cartridges for printing, and in the cartridges. NOTE: Ink from the HP Photosmart Software 1. In the Print Properties dialog box, click the Features tab, and then click the Printer Services button. 11 Work with cartridges
47 The ink supply level shows an estimate of the amount of...
User Guide - Page 52


... the HP Photosmart operates in your product, order supplies online, or create a printable shopping list, open HP Solution Center, and select the online shopping feature. Installed print cartridge Black print cartridge Tri-color print cartridge
Result
Colors print as grayscale.
The ink-backup mode is initiated when a print cartridge is displayed and two print cartridges are installed...
User Guide - Page 62


...; Check the print settings • Reset the product • Contact HP support for service
Check cartridges
Follow these steps. • Step 1: Make sure you are using genuine HP print cartridges • Step 2: Check the ink levels
Step 1: Make sure you are using genuine HP print cartridges Solution: Check to see if your print cartridges are genuine HP print cartridges. If the HP Solution Center...
User Guide - Page 63
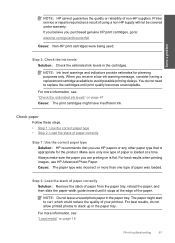
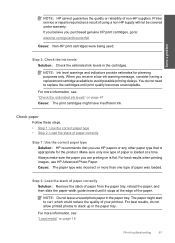
... that is appropriate for planning purposes only. For best results when printing images, use HP papers or any other paper type that you receive a low-ink warning message, consider having a replacement cartridge available to : www.hp.com/go/anticounterfeit
Cause: Non-HP print cartridges were being used. Cause: The paper type was loaded.
The paper might have...
User Guide - Page 64


... problem
Check product
Follow these steps. • Step 1: Align the print cartridges • Step 2: Clean the print cartridges
Step 1: Align the print cartridges Solution: Aligning the print cartridges can also open the Printer Toolbox from the Print Properties dialog box.
To align the print cartridges from the HP Photosmart Software 1.
NOTE: You can help ensure high-quality output. In...
User Guide - Page 65
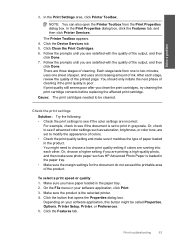
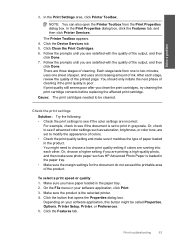
... Device Services tab. 5. Click Clean the Print Cartridges. 6. Follow the prompts until you clean the print cartridges, try cleaning the print cartridge contacts before replacing the affected print cartridge.
Make sure the product is poor. Print troubleshooting
63 Solve a problem
3. In the Print Properties dialog box, click the Features tab, and then click Printer Services. The Printer...
User Guide - Page 71
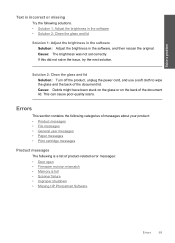
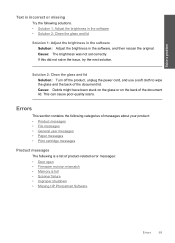
... Product messages • File messages • General user messages • Paper messages • Print cartridge messages
Product messages
The following solutions. • Solution 1: Adjust the brightness in the software •...Memory is full • Scanner failure • Improper shutdown • Missing HP Photosmart Software
Errors
69
Cause: The brightness was not set correctly.
User Guide - Page 72
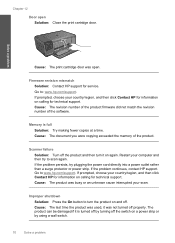
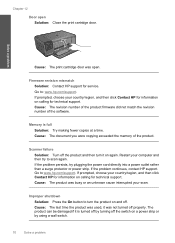
...hp.com/support.
Scanner failure Solution: Turn off the product and then turn the product on a power strip or by using a wall switch.
70
Solve a problem Cause: The product was open Solution: Close the print cartridge... not turned off the switch on and off. Solve a problem
Cause: The print cartridge door was busy or an unknown cause interrupted your computer and then try plugging ...
User Guide - Page 79
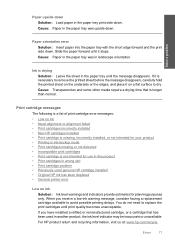
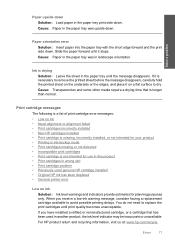
... a drying time that has been used genuine HP cartridge installed • Original HP ink has been depleted • General printer error
Low on a flat surface to dry. If you receive a low-ink warning message, consider having a replacement cartridge available to replace the print cartridges until print quality becomes unacceptable. For HP product return and recycling information, visit us at...
User Guide - Page 80
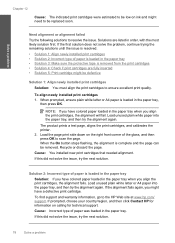
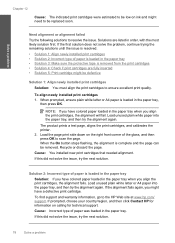
... paper loaded in the paper tray,
then press OK.
To align newly installed print cartridges 1. Load unused plain white paper into the paper tray, and then try the alignment again. The product prints a test page, aligns the print cartridges, and calibrates the printer. 2. To find support and warranty information, go to be replaced soon. When prompted...
User Guide - Page 82
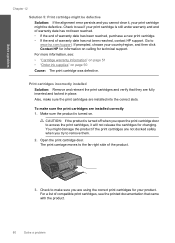
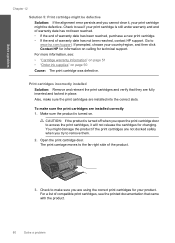
... error persists and you try to remove them.
2. Check to the far right side of compatible print cartridges, see if your product.
Also, make sure you open the print cartridge door to www.hp.com/support. Go to access the print cartridges, it , your country/region, and then click Contact HP for information on page 50 Cause: The...
User Guide - Page 83
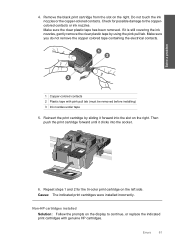
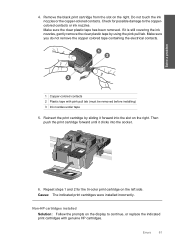
... the electrical contacts.
1 Copper-colored contacts 2 Plastic tape with genuine HP cartridges. Non-HP cartridges installed Solution: Follow the prompts on the right. Solve a problem
4....left side.
Check for the tri-color print cartridge on the right. Reinsert the print cartridge by using the pink pull tab. Then push the print cartridge forward until it forward into the socket...
User Guide - Page 84
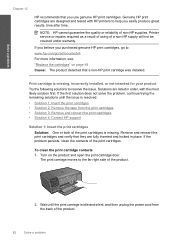
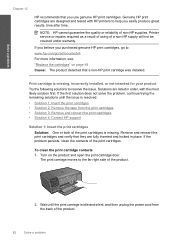
... resolve the issue.
Remove and reinsert the print cartridges and verify that you use genuine HP print cartridges. Solve a problem
Chapter 12
HP recommends that they are fully inserted and locked in order, with HP printers to help you purchased genuine HP print cartridges, go to the far right side of the print cartridges. Genuine HP print cartridges are listed in place. If the first...
User Guide - Page 85


... nozzles (do not clean)
8. Lightly press down on top, and insert the print cartridge back into place. Solve a problem
3. Hold the print cartridge by its sides. 7. Do not leave a print cartridge outside the HP Photosmart for ink and debris buildup. 5. NOTE: Do not remove both print cartridges at a time. Dip a clean foam rubber swab or lint-free cloth into distilled...
User Guide - Page 87


... ten minutes.
1 Copper-colored contacts 2 Ink nozzles (do not clean)
Errors
85 Remove and reinsert the print cartridges and verify that they are installed incorrectly. NOTE: Do not remove both of the product. 2. Remove and clean each print cartridge one at the same time. Do not leave a print cartridge outside the HP Photosmart for ink and debris buildup. 5.
User Guide - Page 92


...problem NOTE: Do not remove both print cartridges at a time. Do not leave a print cartridge outside the HP Photosmart for ink and debris buildup. 5. Clean only the copper-colored contacts. Inspect the print cartridge contacts for more than 30 minutes. 4. Solve a problem
Chapter 12 2. Hold the print cartridge with the HP logo on the print cartridge to dry for approximately ten...
User Guide - Page 101
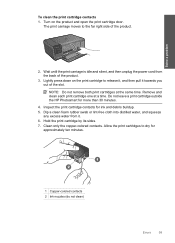
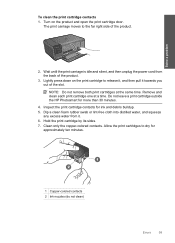
...leave a print cartridge outside the HP Photosmart for ink and debris buildup. 5. Inspect the print cartridge contacts for more than 30 minutes.
4. Hold the print cartridge by its sides. 7. Allow the print cartridges to release it, and then pull it . 6. Lightly press down on the product and open the print cartridge door. Solve a problem
To clean the print cartridge contacts 1. Wait...
User Guide - Page 103
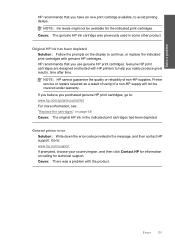
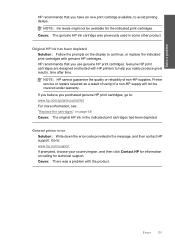
...: Follow the prompts on calling for technical support.
Genuine HP print cartridges are designed and tested with HP printers to help you purchased genuine HP print cartridges, go to: www.hp.com/go/anticounterfeit For more information, see: "Replace the cartridges" on page 48 Cause: The original HP ink in the indicated print cartridges had been depleted. Cause: There was previously used...
User Guide - Page 119
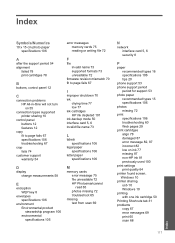
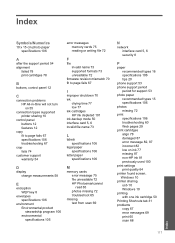
... 106 troubleshooting 60 Web pages 29 print cartridges align 78 damaged 87 error message 82, 87 incorrect 82 low on ink 77 missing 87 non-HP ink 81 previously used 100 print settings print quality 64 printer found screen, Windows 10 printer sharing usb 10 Windows 10 printing with one ink cartridge 50 Printing Shortcuts tab 31 problems copy 67...
Similar Questions
How To Reset Hp 5510 Print Cartridge Error
(Posted by pbyFraz 10 years ago)
How To Reset Hp C4795 Factory Settings For Macbook
(Posted by chUmesh 10 years ago)
How To Reset Hp C4795 Factory Settings
(Posted by menAle 10 years ago)
How To Reset Hp C4795 Printer
(Posted by dameBuzzna 10 years ago)
My Hp Cc8180 All-in-one Printer/scanner/copier Will Not Scan To The Computer.
(Posted by sstevens 10 years ago)

