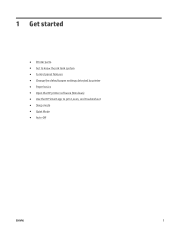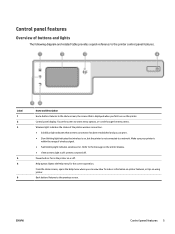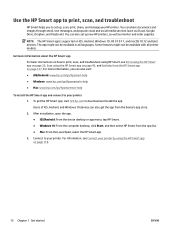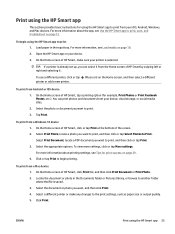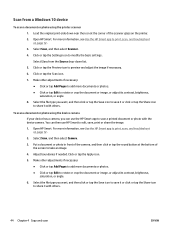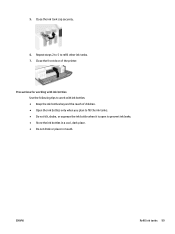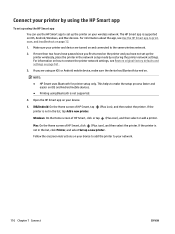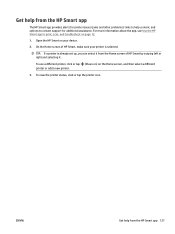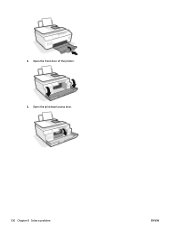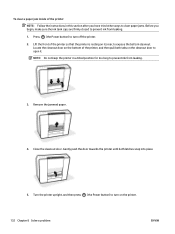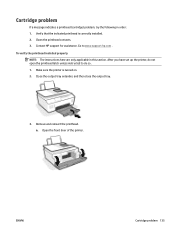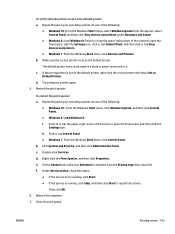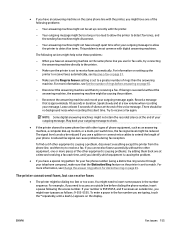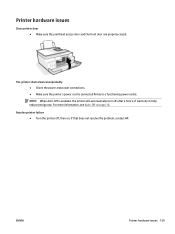HP Smart Tank 610 Support Question
Find answers below for this question about HP Smart Tank 610.Need a HP Smart Tank 610 manual? We have 2 online manuals for this item!
Question posted by davevenancio on February 4th, 2022
How To Correct A Printer Door Open Message
Requests for more information
Even the door is fully closed and no obstruction, still there is a message printer door is open. The printer cannot print
Current Answers
Answer #1: Posted by SonuKumar on February 4th, 2022 9:18 AM
If the cartridge door is not completely closed, the error message displays. Open, and then close the cartridge door of the product. Make sure that the door rests securely against the body of the product.
Please respond to my effort to provide you with the best possible solution by using the "Acceptable Solution" and/or the "Helpful" buttons when the answer has proven to be helpful.
Regards,
Sonu
Your search handyman for all e-support needs!!
Related HP Smart Tank 610 Manual Pages
Similar Questions
anu size ng glass scanner ng hp smart tank 610 series?? need replacement
Where I Can Find The Head Cleaning Because When I Print The Words Are Broken Or Not Fully Printed Ju...
please help me i can,t remove the rear door open