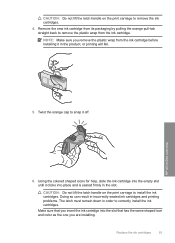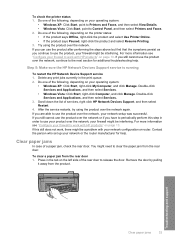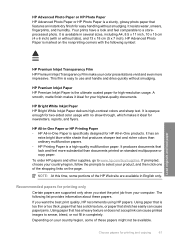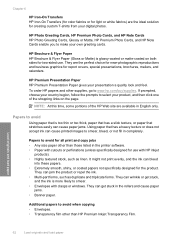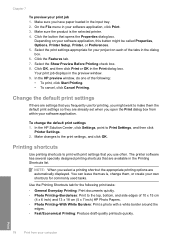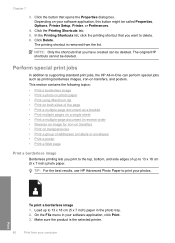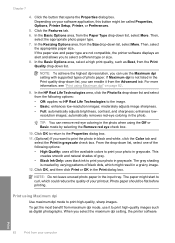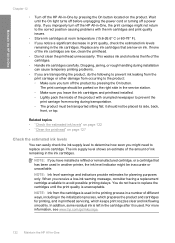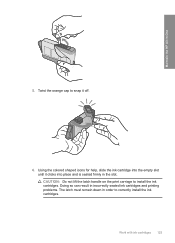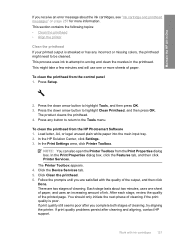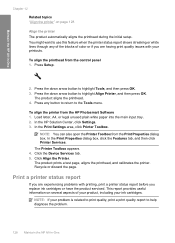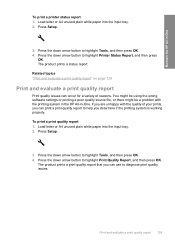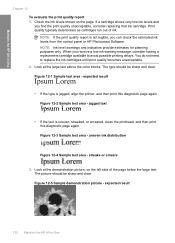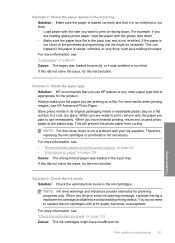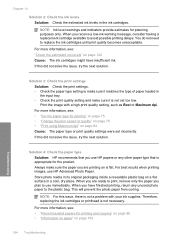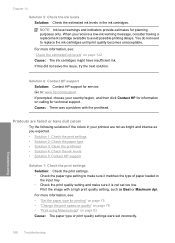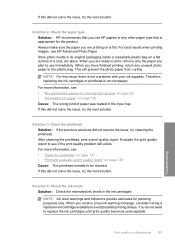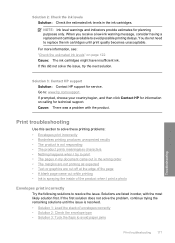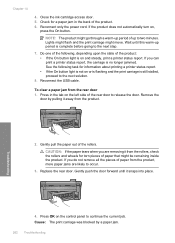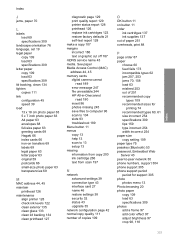HP Photosmart C6300 Support Question
Find answers below for this question about HP Photosmart C6300 - All-in-One Printer.Need a HP Photosmart C6300 manual? We have 3 online manuals for this item!
Question posted by wcburdr on August 9th, 2014
Hpc6300 Printer Help Black Ink Won't Print
The person who posted this question about this HP product did not include a detailed explanation. Please use the "Request More Information" button to the right if more details would help you to answer this question.
Current Answers
Related HP Photosmart C6300 Manual Pages
Similar Questions
Why Won't My C6300 Hp Printer Print Black.
I have changed the black cartridge 3 times, I have run all the maintenance programs but it still won...
I have changed the black cartridge 3 times, I have run all the maintenance programs but it still won...
(Posted by lcknight32 6 years ago)
Is There Away Setting Hp Printer For Black Ink Won't Print 4500
(Posted by benjcr 9 years ago)
How Can I Get My Ipad To Print To My Hp Photosmart C6300
(Posted by nicodoran 10 years ago)
My Black Ink Is Not Printing
All other colours are printing on test print but the black colour. I have check the print levels and...
All other colours are printing on test print but the black colour. I have check the print levels and...
(Posted by ousubaba 11 years ago)
Black Ink Does Not Print
Cannot get black to print after changing cartridges and trying HP Solution Center
Cannot get black to print after changing cartridges and trying HP Solution Center
(Posted by geobobinski 12 years ago)