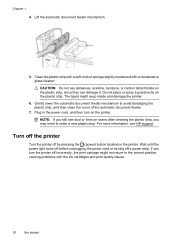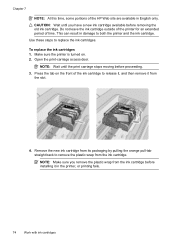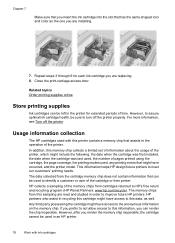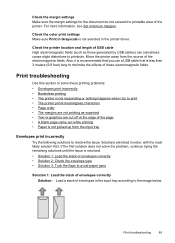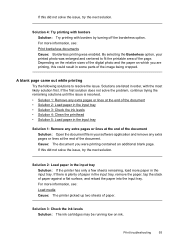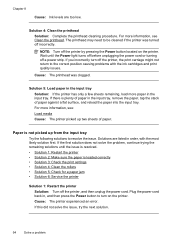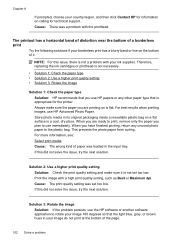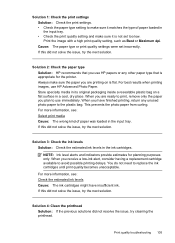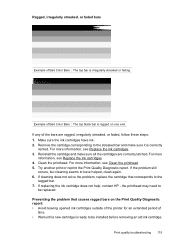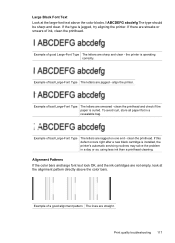HP Officejet 6500A Support Question
Find answers below for this question about HP Officejet 6500A - Plus e-All-in-One Printer.Need a HP Officejet 6500A manual? We have 3 online manuals for this item!
Question posted by nmberkley on November 26th, 2011
Brown Plastic Strip Came Off Inside Cartridge Area - How To Put Back
The person who posted this question about this HP product did not include a detailed explanation. Please use the "Request More Information" button to the right if more details would help you to answer this question.
Current Answers
Related HP Officejet 6500A Manual Pages
Similar Questions
How To Remove Plastic Strip Window On Adf Hp 6500a
(Posted by dumbst 10 years ago)
Hp Printer 4500 Where Should The Plastic Strip Be Inthe Inside Feeder
(Posted by stamy2 10 years ago)
How Do I Know Which Cartridge Is Low On Ink On My Officejet All-in-one
(Posted by livewwa 10 years ago)
Why Does My Hp Officejet 6500a Plus Office Printer Print Backwards
(Posted by stdornmar 10 years ago)