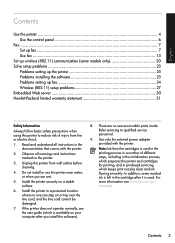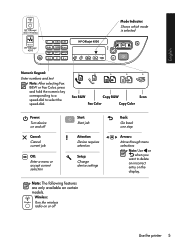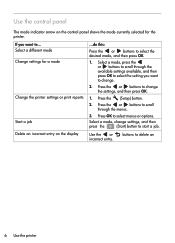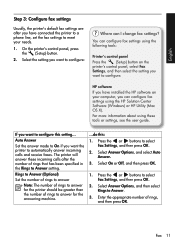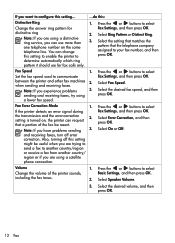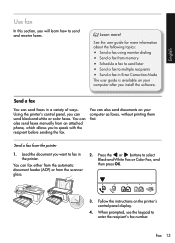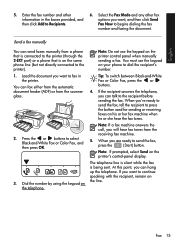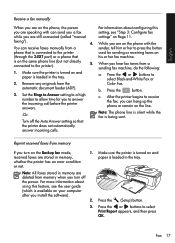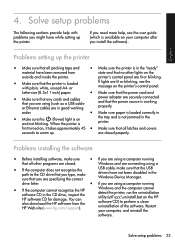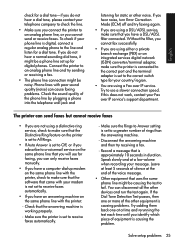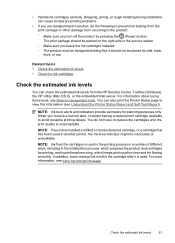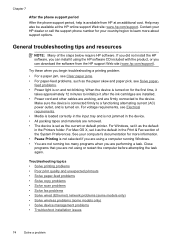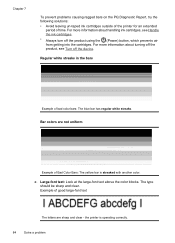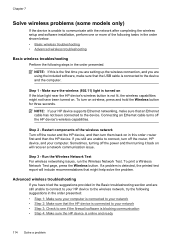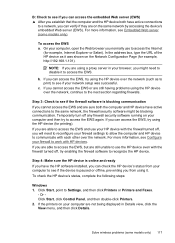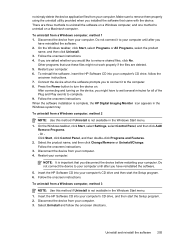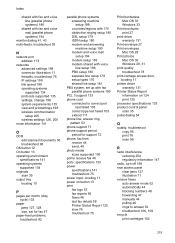HP Officejet 4500 Support Question
Find answers below for this question about HP Officejet 4500 - All-in-One Printer - G510.Need a HP Officejet 4500 manual? We have 3 online manuals for this item!
Question posted by Anonymous-33751 on July 18th, 2011
Printer Is Stuck Permanently In Power Safe Mode.
Even turning off computer and unpligging the printer for several hours still causes printer to immediately go into Power Safe Mode when power is resumed.
Current Answers
Related HP Officejet 4500 Manual Pages
Similar Questions
Hp 4500 Printer Needs Attention Device Requires Attention Won't Turn Off
(Posted by dfloygote 9 years ago)
Why Can't I Get Out Of Power Safe Mode On My Hp Printer?
(Posted by fcoabJj 10 years ago)
Hp Photosmart C4680 Is Stuck In A Scanning Mode Can Not Stop It Red X
(Posted by wolfgbhuh 10 years ago)
Hp Officejet 4500 G510n Z Wont Stuck In Power Save Mode
(Posted by mrgBudde 10 years ago)
Printer Is Stuck In Paper Jam Mode
(Posted by ronjbasiel 13 years ago)