HP J4680 Support Question
Find answers below for this question about HP J4680 - Officejet All-in-One Color Inkjet.Need a HP J4680 manual? We have 4 online manuals for this item!
Question posted by jourcassi on April 11th, 2014
How To Clear Paper Jam On Hp J4680
The person who posted this question about this HP product did not include a detailed explanation. Please use the "Request More Information" button to the right if more details would help you to answer this question.
Current Answers
There are currently no answers that have been posted for this question.
Be the first to post an answer! Remember that you can earn up to 1,100 points for every answer you submit. The better the quality of your answer, the better chance it has to be accepted.
Be the first to post an answer! Remember that you can earn up to 1,100 points for every answer you submit. The better the quality of your answer, the better chance it has to be accepted.
Related HP J4680 Manual Pages
User Guide - Page 9
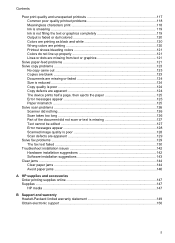
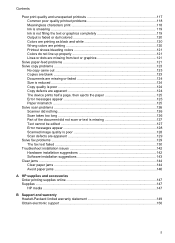
...colored 120 Colors are printing as black and white 120 Wrong colors are printing 120 Printout shows bleeding colors 121 Colors...apparent 124 The device prints half a page, then ejects the paper 125 Error messages appear 125 Paper mismatch ...125...Clear jams ...144 Clear paper jams ...144 Avoid paper jams ...146
A HP supplies and accessories Order printing supplies online 147 Supplies ...147 HP...
User Guide - Page 15
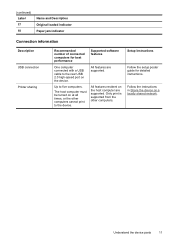
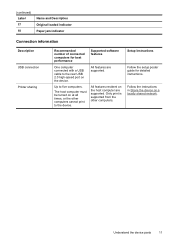
All features are supported. Only print is supported from the other computers cannot print to the device. (continued) Label 17 18
Name and Description Original loaded indicator Paper jam indicator
Connection information
Description USB connection Printer sharing
Recommended number of connected computers for detailed instructions. Up to the rear USB 2.0 high-speed port on...
User Guide - Page 17
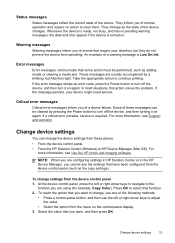
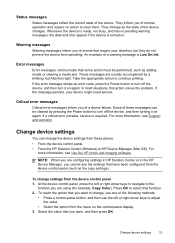
... configuring settings in HP Solution Center or in the HP Device Manager, you of a warning message is required. For
more information, see Use the HP photo and imaging software. If the message persists, your attention, but they do not prevent the device from operating. To change as adding media or clearing a media jam. At the device control panel...
User Guide - Page 19
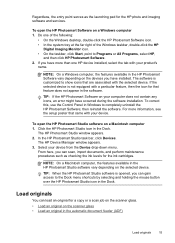
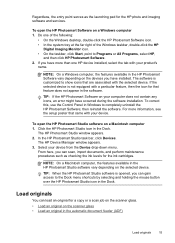
..., an error might have installed.
Click the HP Photosmart Studio icon in the Dock. The HP Device Manager window appears. 3.
The software is customized to Programs or All Programs, select HP,
and then click HP Photosmart Software. 2.
In the HP Photosmart Studio task bar, click Devices.
If the selected device is opened, you can gain access to completely...
User Guide - Page 36
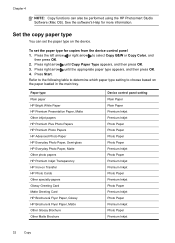
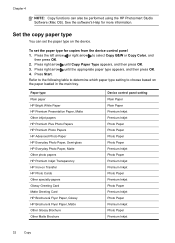
... HP Bright White Paper HP Premium Presentation Paper, Matte Other inkjet papers HP Premium Plus Photo Papers HP Premium Photo Papers HP Advanced Photo Paper HP Everyday Photo Paper, Semi-gloss HP Everyday Photo Paper, Matte Other photo papers HP Premium Inkjet Transparency HP Iron-on the device. Refer to the following table to determine which paper type setting to select Copy B&W or Copy Color...
User Guide - Page 68
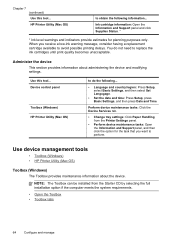
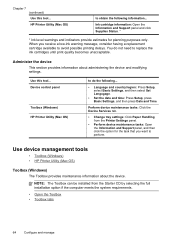
... Utility (Mac OS)
to do not need to avoid possible printing delays. HP Printer Utility (Mac OS)
to perform. Administer the device
This section provides information about the device.
Perform device maintenance tasks: Click the Device Services tab.
• Change tray settings: Click Paper Handling from the Starter CD by selecting the full installation option if...
User Guide - Page 70
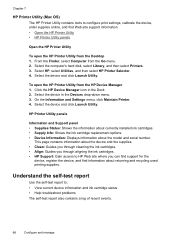
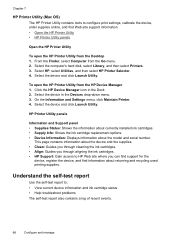
...
Configure and manage
Select the computer's hard disk, select Library, and then select Printers. 3. Select the device in the Dock. 2. Select the device and click Launch Utility. Click the HP Device Manager icon in the Devices drop-down menu. 3. HP Printer Utility panels
Information and Support panel • Supplies Status: Shows the information about currently installed...
User Guide - Page 71
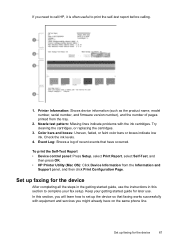
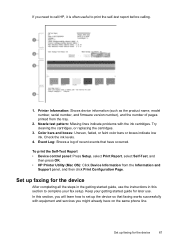
... Device control panel: Press Setup, select Print Report, select Self-Test, and
then press OK. • HP Printer Utility (Mac OS): Click Device Information from the tray.
2. Set up faxing for the device
After... occurred. Keep your getting started guide for the device
67 Check the ink levels.
4. Color bars and boxes: Uneven, faded, or faint color bars or boxes indicate low ink.
Set up ...
User Guide - Page 96
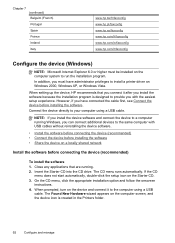
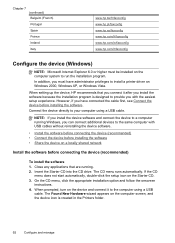
...)
To install the software 1. When setting up the device, HP recommends that are running Windows, you must be /fr/faxconfig www.hp.pt/faxconfig www.hp.es/faxconfig www.hp.com/fr/faxconfig www.hp.com/ie/faxconfig www.hp.com/it/faxconfig
Configure the device (Windows)
NOTE: Microsoft Internet Explorer 6.0 or higher must have connected the cable...
User Guide - Page 99
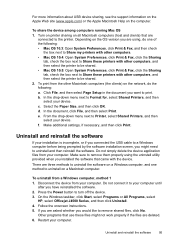
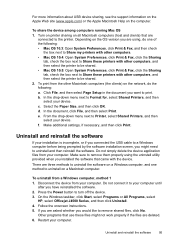
...device. 3. Select the Paper Size, and then click OK. From the drop-down menu next to remove shared files, click No. On the Windows taskbar, click Start, select Programs or All Programs, select
HP, select Officejet...provided when you have reinstalled the software. 2. Uninstall and reinstall the software
If your device. In the drop-down menu next to print. If you would like to Format ...
User Guide - Page 117
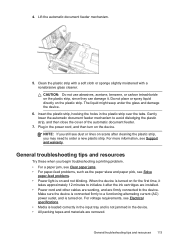
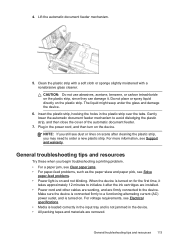
... troubleshooting tips and resources
Try these when you begin troubleshooting a printing problem. • For a paper jam, see Clear paper jams. • For paper-feed problems, such as the paper skew and paper pick, see Electrical specifications. • Media is loaded correctly in the device. • All packing tapes and materials are firmly connected to order a new plastic strip. For...
User Guide - Page 123
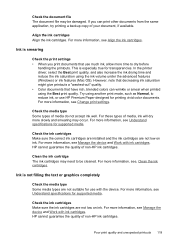
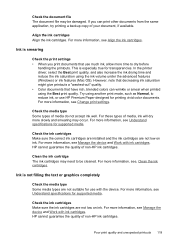
... Paper designed for transparencies. HP cannot guarantee the quality of media do not accept ink well.
For more information, see Understand specifications for supported media. However, note that decreasing ink saturation might give printouts a "washed-out" quality. • Color documents that use much ink, allow more information, see Manage the device and Work with...
User Guide - Page 124
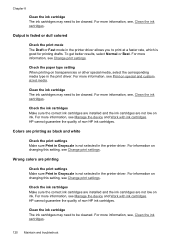
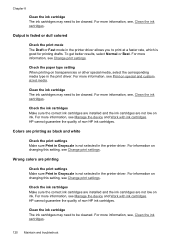
...paper type setting When printing on changing this setting, see Change print settings. Clean the ink cartridge The ink cartridges may need to be cleaned. HP cannot guarantee the quality of non-HP ink cartridges. Colors... the device and Work with ink cartridges.
For more information, see Change print settings. HP cannot guarantee the quality of non-HP ink cartridges.
Wrong colors are not...
User Guide - Page 127
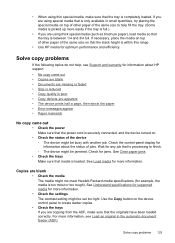
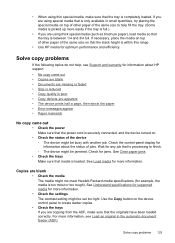
...; The device might be jammed. For more information. • When using thin special media, make sure that the originals have been loaded correctly.
Solve copy problems 123 If you are using thick special media (such as brochure paper), load media so that the tray is within this range.
• Use HP media for jams. See Clear paper jams...
User Guide - Page 148


... the
door by pulling it away from the rear door 1. For more
information, see Clean the device. • Make sure that your computer, and reinstall the device driver.
Try the following topics: • Clear paper jams • Avoid paper jams
Clear paper jams
If the paper was loaded in the tab on the Starter CD) to perform a clean uninstallation of the...
User Guide - Page 149
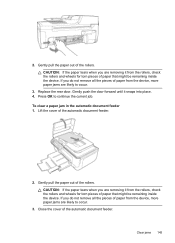
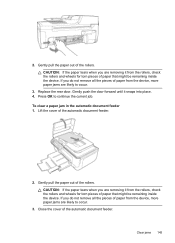
... forward until it from the rollers, check the rollers and wheels for torn pieces of paper that might be remaining inside the device. To clear a paper jam in the automatic document feeder 1. Close the cover of the rollers. CAUTION: If the paper tears when you are removing it from the rollers, check the rollers and wheels...
User Guide - Page 150
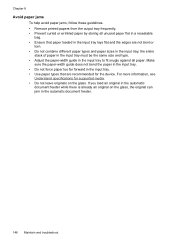
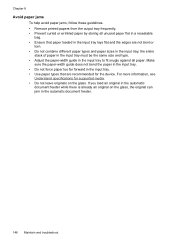
... document feeder.
146 Maintain and troubleshoot Chapter 8
Avoid paper jams
To help avoid paper jams, follow these guidelines. • Remove printed papers from the output tray frequently. • Prevent curled or wrinkled paper by storing all paper. For more information, see
Understand specifications for the device. the entire
stack of paper in the input tray must be the same...
User Guide - Page 151
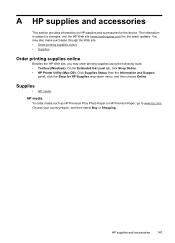
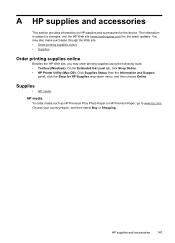
...HP media HP media
To order media such as HP Premium Plus Photo Paper or HP Premium Paper, go to changes, visit the HP Web site (www.hpshopping.com) for the device. A HP supplies and accessories
This section provides information on HP supplies and accessories for the latest updates.
The information is subject to www.hp.com. HP...printing supplies online
Besides the HP Web site, you may order...
User Guide - Page 176
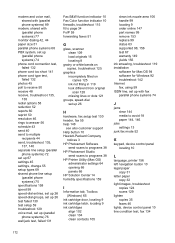
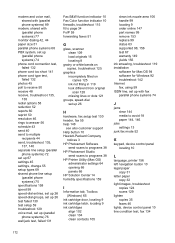
... Fax Color function ...HP Photosmart Software
send scans to programs 38 HP Photosmart Studio
send scans to programs 38 HP Printer Utility (Mac OS)
administrator settings 64 opening 66 panels 66 HP...jams clear 144 media to avoid 18 paper 144, 146
jobs settings 13
junk fax mode 52
K
keypad, device control panel locating 10
L
language, printer 156 left navigation button 10 legal paper
copy 31 letter paper...
User Guide - Page 177


... 16 borderless printing 25 clear jams 144 HP, order 147 load tray 23 print on custom-sized 23 selecting 17 skewed pages 122 specifications 18 supported sizes 19 troubleshoot feeding 122 types and weights supported 21
memory deleting faxes 50 reprint faxes 50 save faxes 49 specifications 157
menus, device control panel 12 missing...
Similar Questions
How To Fix A Paper Jam From Scan Using Hp Officejet J4680
(Posted by bzenmarpa 10 years ago)
How To Clear A Paper Jam Hp Officejet J4680
(Posted by Jositmocbim 10 years ago)
How To Fix A Paper Jam In A Hp Officejet J4680
(Posted by xarkr 10 years ago)
How To Clear Paper Jam Hp Deskjet 4500
(Posted by tdaLog 10 years ago)

