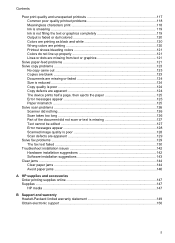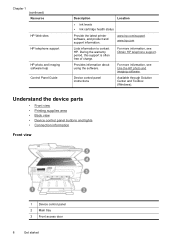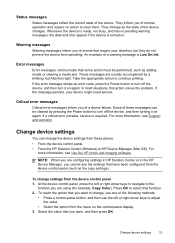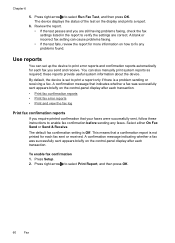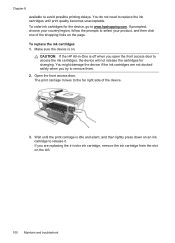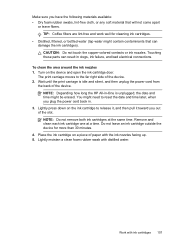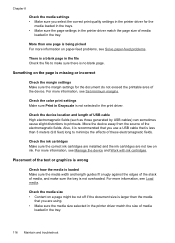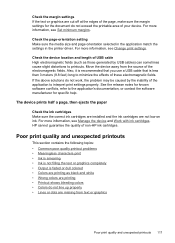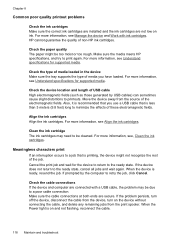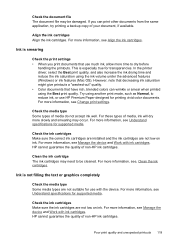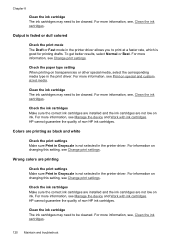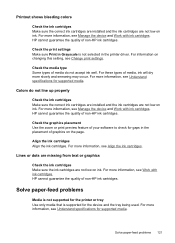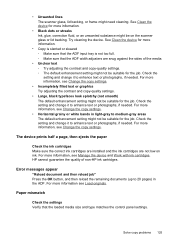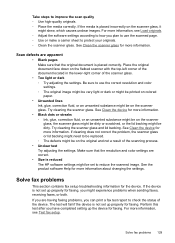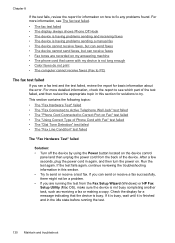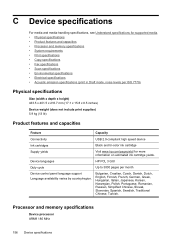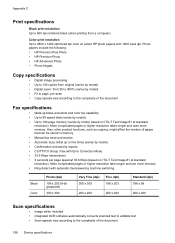HP J4580 Support Question
Find answers below for this question about HP J4580 - Officejet All-in-One Color Inkjet.Need a HP J4580 manual? We have 4 online manuals for this item!
Question posted by yokenstr on December 22nd, 2010
Problem With Machine
It says on machine to refer to device documemtation to trouble shoot print cartridge (black)
Current Answers
Related HP J4580 Manual Pages
Similar Questions
Hp Officejet 4500 Wireless All-in-one Printer - G510n Only Print In Black Ink
how to
how to
(Posted by Herrmart 10 years ago)
Officejet Pro 8600 How Do I Set Up Grayscale (print In Black And White Only)
(Posted by tjrma 10 years ago)
Hp Officejet J4580 Send Information To Printer But Will Not Print With Black
(Posted by Laurbarr 10 years ago)
How Do I Scan Documents
My officejet J4580 says that it has no scan options. I would like to scan pictures to post online, b...
My officejet J4580 says that it has no scan options. I would like to scan pictures to post online, b...
(Posted by chandaaka 13 years ago)
Print Cartridge Problem
It says refer to device documentation to trouble shoot. What should we do. Thanks.
It says refer to device documentation to trouble shoot. What should we do. Thanks.
(Posted by cnadkarni 13 years ago)