HP J4580 Support Question
Find answers below for this question about HP J4580 - Officejet All-in-One Color Inkjet.Need a HP J4580 manual? We have 4 online manuals for this item!
Question posted by mjerkita on September 3rd, 2010
Scanner
My scanner will not work. It stating there is no computer connection.
Current Answers
There are currently no answers that have been posted for this question.
Be the first to post an answer! Remember that you can earn up to 1,100 points for every answer you submit. The better the quality of your answer, the better chance it has to be accepted.
Be the first to post an answer! Remember that you can earn up to 1,100 points for every answer you submit. The better the quality of your answer, the better chance it has to be accepted.
Related HP J4580 Manual Pages
Wireless Getting Started Guide - Page 3


... Basic troubleshooting 5 Advanced troubleshooting 6
Change the connection method 9 Change from a USB connection 9 Change from an Ethernet connection 9
Connect the HP Officejet/Officejet Pro device using an ad hoc wireless network connection.....9 Method 1...9 Method 2 (Windows only 10
Configure your firewall to work with HP devices 10 Advanced firewall information 11
Add hardware addresses...
Wireless Getting Started Guide - Page 4


...wireless setup.
Set up Wireless (802.11) communication
Your HP Officejet/Officejet Pro device can connect the HP Officejet/ Officejet Pro device directly to your computer using a wireless connection (known as using the device's control panel or embedded Web server. Before you can set up the HP Officejet/Officejet Pro device to use a wireless router, you install the software. For...
Wireless Getting Started Guide - Page 6


... Ethernet cable turns off the power and then turning it back on the HP device's control panel, select Network, select Wireless Radio, and then select On. If you are encountering problems connecting the HP Officejet/Officejet Pro device to the device. If you still are encountering problems using a computer running Windows, select either Install Network/Wireless...
Wireless Getting Started Guide - Page 10


... you install the software.
2. On the HP device's control
All-in the left pane.
3. Change the connection method
If you have installed the software and connected your HP Officejet/Officejet Pro device using an ad hoc wireless network connection
Method 1
1. Click the HP Device Manager icon on wireless in the HP device.
2. Turn on the Dock or in the...
Wireless Getting Started Guide - Page 11


... find the HP device during installation (and you know the HP device is the easiest approach to work with HP devices 10 If you ...the firewall configuration utility, look for your HP Officejet/Officejet Pro device" on your network where it can happen if...queue or printer goes offline
• Scan communication errors or scanner busy messages
• Unable to see the documentation available ...
Fax Getting Started Guide - Page 7


...network where the faxes are saved. HP Officejet/Officejet Pro device sends black-and-white
faxes to PC Setup ...color faxes 3.
Open the Solution Center, available on your computer. Set up Fax to PC
1. NOTE: You must install the software before setting up Fax to PC. Pop-up note appears notifying you that a fax has been
received
To set up Fax to the
HP Officejet/Officejet Pro device...
Fax Getting Started Guide - Page 9


... only receive faxes manually. I cannot print color faxes
To print color faxes, make sure that you might already have an answering machine on the telephone to send the fax.
The phone cord that came with If the phone cord that came with the HP Officejet/Officejet Pro device, connect one at the same phone number you...
User Guide - Page 5
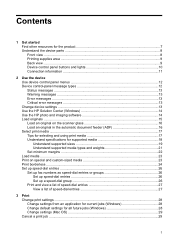
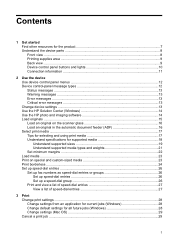
...Understand the device parts ...8 Front view ...8 Printing supplies area ...9 Back view ...9 Device control panel buttons and lights 10 Connection information ...11
2 Use the device Use device control panel menus 12 Device control-panel ... device settings ...13 Use the HP Solution Center (Windows 14 Use the HP photo and imaging software 14 Load originals ...15 Load an original on the scanner ...
User Guide - Page 8


...connecting the device (recommended 92 Connect the device before installing the software 93 Share the device on a locally shared network 93
Configure the device (Mac OS 94 To install the software ...94 Share the device on a locally shared network 94
Uninstall and reinstall the software 95
8 Maintain and troubleshoot Work... ...108 Clean the device ...109 Clean the scanner glass 109 Clean the...
User Guide - Page 45
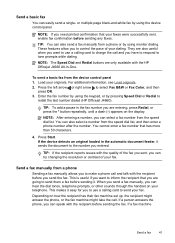
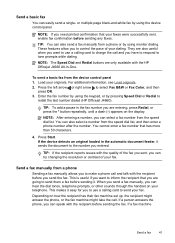
...contrast of your faxes were successfully sent, enable fax confirmation before you entered. If the device detects an original loaded in -One. NOTE: If you need printed confirmation that you are...to respond to select Fax B&W or Fax Color, and then
press OK. 3.
If a person answers the phone, you to
redial the last number dialed (HP Officejet J4660). or multiple-page black-and-white ...
User Guide - Page 82
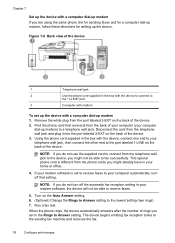
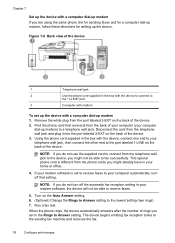
... jack
2
Use the phone cord supplied in the box with the device to connect to fax successfully. Figure 7-6 Back view of the device. Using the phone cord supplied in the box with the device, connect one end to your telephone wall jack, then connect the other end to the port labeled 1-LINE on the Auto Answer...
User Guide - Page 85
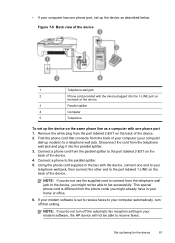
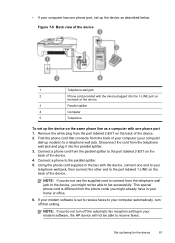
... receive faxes to a telephone wall jack.
Find the phone cord that setting. Connect a phone to the port labeled 1-LINE on the back of the device
1
Telephone wall jack
2
Phone cord provided with the device, connect one end to your telephone wall jack, then connect the other end to the parallel splitter. 5. • If your computer...
User Guide - Page 90
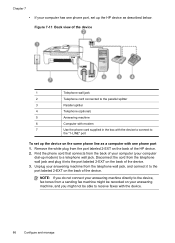
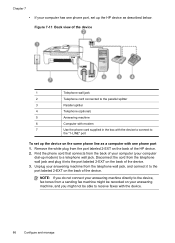
Remove the white plug from the port labeled 2-EXT on the same phone line as described below.
Figure 7-11 Back view of the device
1
Telephone wall jack
2
Telephone cord connected to the parallel splitter
3
Parallel splitter
4
Telephone (optional)
5
Answering machine
6
Computer with modem
7
Use the phone cord supplied in the box with the...
User Guide - Page 95
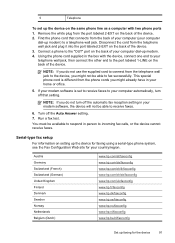
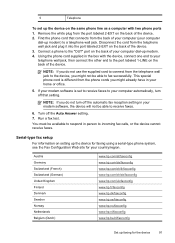
... faxing for your country/region.
Remove the white plug from the telephone wall jack to the device, you do not use the supplied cord to connect from the port labeled 2-EXT on the back of the device. 3. Using the phone cord supplied in your home or office.
5. Run a fax test. NOTE: If you...
User Guide - Page 97
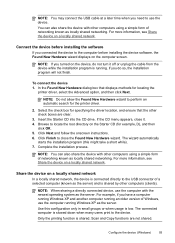
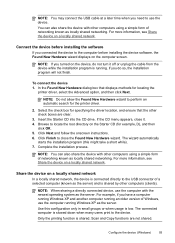
..., close the Found New Hardware wizard. Click Finish to the computer before installing the software
If you connected the device to close it off or unplug the cable from the device while the installation program is connected directly to perform an automatic search for example, D), and then
click OK. 5. For more information, see Share...
User Guide - Page 98
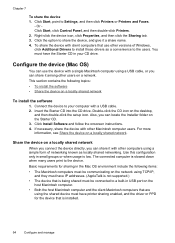
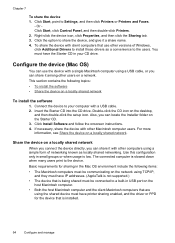
... CD into the CD drive. Or Click Start, click Control Panel, and then double-click Printers. 2. If necessary, share the device with other users on a locally shared network
When you connect the device directly, you can share it with a single Macintosh computer using a simple form of Windows, click Additional Drivers to your CD...
User Guide - Page 100


... Settings, select Control Panel, and then click Add/Remove Programs. - Select HP Officejet All-in the Windows system tray. Select Uninstall and follow the onscreen instructions, and also see Install the software before connecting the device (recommended).
8. Do not connect the device to your computer's CD-ROM drive, and then start the Setup program.
6. Or...
User Guide - Page 107
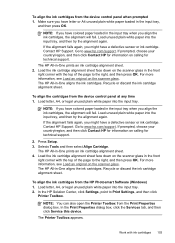
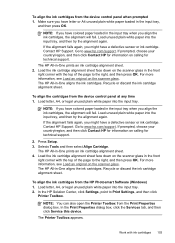
... device. Make sure you align the ink cartridges, the alignment will fail. If the alignment fails again, you might have colored ... or legal unused plain white paper into the input tray. 2. Work with the top of the page to www.hp.com/support. ... information, see Load an original on the scanner glass.
To align the cartridges from the device control panel when prompted 1. NOTE: If ...
User Guide - Page 122
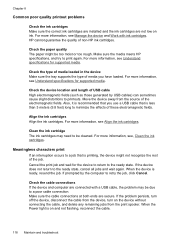
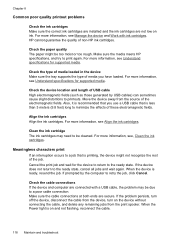
.... For more information, see Understand specifications for the device to return to printouts. For more information, see Manage the device and Work with a USB cable, the problem may need to the ready state, cancel all jobs and wait again. When the device is on the device without connecting the cable, and delete any remaining jobs from the...
User Guide - Page 132
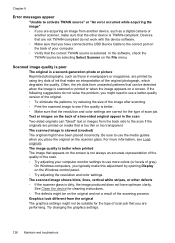
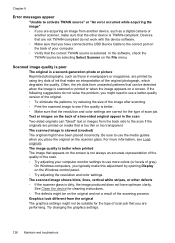
...scanner glass is too thin or too transparent. Try changing the graphics settings.
128 Maintain and troubleshoot If the following suggestions do not work with the device software. ◦ Make sure that you have connected the USB Device...scanning. ◦ Print the scanned image to see Load originals. For more colors (or levels of gray). Often, the ink dots form unwanted patterns that...
Similar Questions
How To Set Up Scanner On Hp Officejet Pro J4580
(Posted by moonpank 9 years ago)
How Do You Change Printer Settings On A Mac For Officejet J4580 To No Use Color
ink to print
ink to print
(Posted by weedlsb 10 years ago)
How Do I Use The Scanner On Hp Officejet J4580 All In One
(Posted by cumbena 10 years ago)
Hp L7590 - Officejet Pro All-in-one Color Inkjet.
how do i chance the header on my printer?
how do i chance the header on my printer?
(Posted by annette98254 11 years ago)
Why Wont The Scanner Work On My F4280 - The On Button Just Keeps Flashing
why wont the scanner work on my F4280 - the on button just keeps flashing
why wont the scanner work on my F4280 - the on button just keeps flashing
(Posted by trewdebbie 11 years ago)

