HP F4480 Support Question
Find answers below for this question about HP F4480 - Deskjet All-in-One Color Inkjet.Need a HP F4480 manual? We have 2 online manuals for this item!
Question posted by PFjerry on January 11th, 2014
Hp F4480 Scanner Won't Scan When Push Button
The person who posted this question about this HP product did not include a detailed explanation. Please use the "Request More Information" button to the right if more details would help you to answer this question.
Current Answers
There are currently no answers that have been posted for this question.
Be the first to post an answer! Remember that you can earn up to 1,100 points for every answer you submit. The better the quality of your answer, the better chance it has to be accepted.
Be the first to post an answer! Remember that you can earn up to 1,100 points for every answer you submit. The better the quality of your answer, the better chance it has to be accepted.
Related HP F4480 Manual Pages
User Guide - Page 3


... Print documents...7 Print photos...8 Print envelopes...10 Print on specialty media...11 Print a Web page...17
4 Scan Scan to a computer...27
5 Copy Copy text or mixed documents 29 Set the copy paper type...30
6 Copy (HP Deskjet F4424 All-in-One only) Copy text or mixed documents 33
7 Work with cartridges Check the estimated...
User Guide - Page 6


...HP All-in -One When the product is still used. To completely remove power, turn off the product, then unplug the power cord.
2 Cancel: Stops the current operation.
3 Scan: Starts a scan... or photo paper. Also displays a warning when the device is out of paper.
9 Ink Level gauge: Show... a black-and-white copy job.
7 Start Copy Color: Starts a color copy job.
8 Number of Copies LCD: Displays the...
User Guide - Page 7


... when the device is out ...Color: Starts a color copy job.
8 Number of Copies LCD: Displays the number of the selected paper size for the black cartridge. Control panel features (HP Deskjet F4424 All-in-One only)
Get to know the HP...HP Deskjet F4424 All-in -One
1 On: Turns the product on or off the product, then unplug the power cord.
2 Cancel: Stops the current operation.
3 Scan: Starts a scan...
User Guide - Page 12
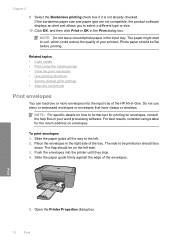
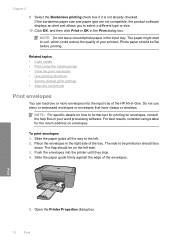
...it is not already checked.
NOTE: Do not leave unused photo paper in the Print dialog box. Push the envelopes into the input tray of the tray. Slide the paper guide firmly against the edge of...; Print using a label for printing on envelopes, consult the help files in the right side of the HP All-in-One.
To print envelopes 1.
Click OK, and then click Print or OK in the input ...
User Guide - Page 15


... paper into the printer until it stops. 4. Push the cards into the printer until they stop. 5.
The side to the left . 2. Click the Features tab. 7. Specify the following print settings:
• Print Quality: Best • Paper Type: Click More, and then select an appropriate HP inkjet paper. • Orientation: Portrait or Landscape •...
User Guide - Page 17
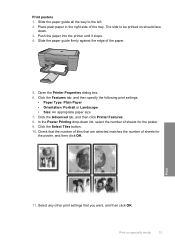
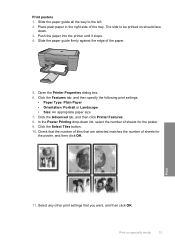
Slide the paper guide all the way to be printed on specialty media
15 Push the paper into the printer until it stops. 4. Click the Advanced tab, and then ...In the Poster Printing drop-down . 3. Check that the number of sheets for the poster. 9. Click the Select Tiles button. 10. Slide the paper guide firmly against the edge of the tray. Click the Features tab, and then specify the ...
User Guide - Page 21


... the top, bottom, and side edges of 10 x 15 cm
(4 x 6 inch) and 13 x 18 cm (5 x 7 inch) HP Photo Papers. • Paper-saving Printing: Print two-sided documents with mutliple pages on your software application, this button might be called Properties, Options, Printer Setup, Printer, or Preferences. 4. Depending on your software application, this...
User Guide - Page 39
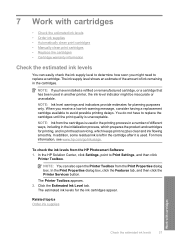
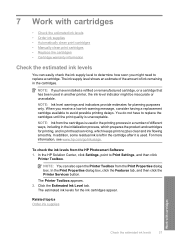
... Properties dialog box, click the Features tab, and then click the Printer Services button.
In the HP Solution Center, click Settings, point to replace the cartridges until the print quality ...warranty information
Check the estimated ink levels
You can also open the Printer Toolbox from the HP Photosmart Software 1. The ink supply level shows an estimate of the amount of different ways...
User Guide - Page 40
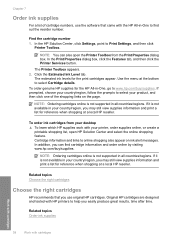
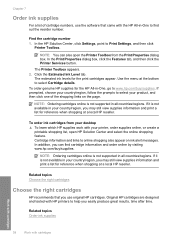
.../buy /supplies.
In the Print Properties dialog box, click the Features tab, and then click the Printer Services button. The Printer Toolbox appears. 2. Find the cartridge number 1. In the HP Solution Center, click Settings, point to select Cartridge details.
Chapter 7
Order ink supplies
For a list of the shopping links on ink alert...
User Guide - Page 42
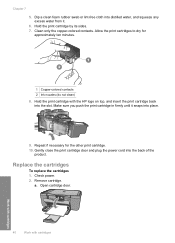
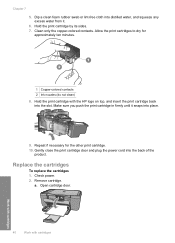
... door.
40
Work with cartridges
Work with the HP logo on top, and insert the print cartridge back into distilled water, and squeeze any excess water from it snaps into the back of the
product. Repeat if necessary for
approximately ten minutes.
1 Copper-colored contacts 2 Ink nozzles (do not clean) 8. Replace the...
User Guide - Page 45
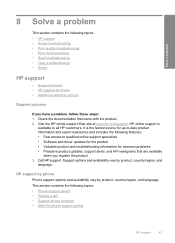
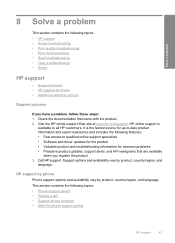
...Solve a problem
8 Solve a problem
This section contains the following topics: • HP support • Setup troubleshooting • Print quality troubleshooting • Print troubleshooting • Scan troubleshooting • Copy troubleshooting • Errors
HP support
• Support process • HP support by phone • Additional warranty options
Support process
If you register...
User Guide - Page 48
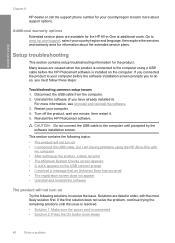
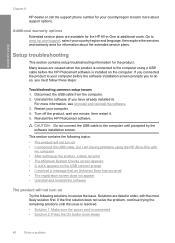
...USB cable from the computer. 2. Restart your computer before the HP Photosmart software is connected • Solution 2: Press the On button more slowly
46
Solve a problem This section contains the following...turn on
Try the following solutions to resolve the issue. Solve a problem
Chapter 8
HP dealer or call the support phone number for your country/region to learn more information...
User Guide - Page 49


..., choose your country/region, and then click Contact HP for information on calling for service. Plug in an appliance that you press the On button too quickly.
CAUTION: If the product still does ... power strip is firmly connected to make sure the outlet is working. If you press the On button again during this did not solve the issue, try plugging the product directly into a power outlet,...
User Guide - Page 50
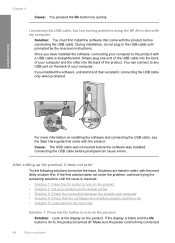
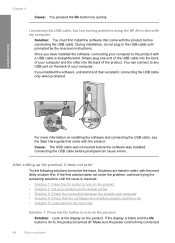
... do not plug in the USB cable until the issue is resolved. • Solution 1: Press the On button to turn on the product Solution: Look at the display on installing the software and connecting the USB cable,...more information on the product. I connected the USB cable, but I am having problems using the HP All-in order, with a USB cable is straightforward.
Simply plug one end of the USB ...
User Guide - Page 54
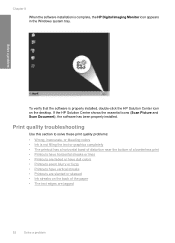
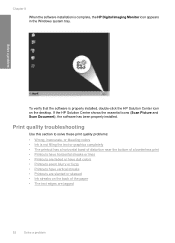
... quality problems: • Wrong, inaccurate, or bleeding colors • Ink is properly installed, double-click the HP Solution Center icon on the back of the paper • The text edges are jagged
52
Solve a problem
If the HP Solution Center shows the essential icons (Scan Picture and Scan Document), the software has been properly installed...
User Guide - Page 76
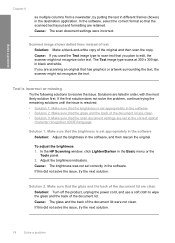
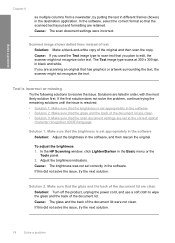
... surrounding the text, the scanner might not recognize color text.
If this did not solve the issue, try the next solution.
74
Solve a problem Text is incorrect or missing
Try the following solutions to wipe the glass and the back of the original and then scan the copy. In the HP Scanning window, click Lighten...
User Guide - Page 77
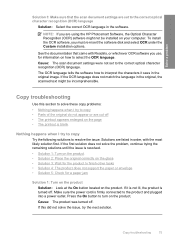
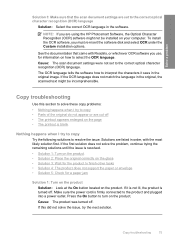
... Turn on the product Solution: Look at the On button located on the product. If it sees in the original, the scanned text might not be incomprehensible. If the OCR language ...that came with the most likely solution first. See the documentation that the scan document settings are using the HP Photosmart Software, the Optical Character Recognition (OCR) software might be installed on ...
User Guide - Page 81


... resume.
Turn off the product, and then turn it on again. Clear the paper jam, and then press any button to resume.
If the problem persists, contact HP customer support. Scanner failure
Turn off the product.
2. fast blinking On
All ! fast blinking
Number On light Description of Load paper and press
paper.
Solve...
User Guide - Page 104
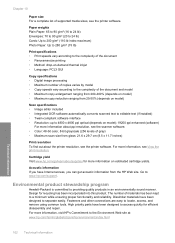
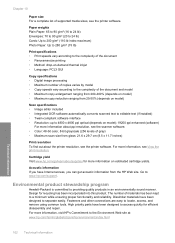
...scan size from glass: 21.6 x 29.7 cm (8.5 x 11.7 inches)
Print resolution To find out about ppi resolution, see the scanner software. • Color: 48-bit color...using common tools. Cartridge yield Visit www.hp.com/go/learnaboutsupplies for recycling has been ...enlargement ranging from 200-400% (depends on -demand thermal inkjet • Language: PCL3 GUI
Copy specifications • Digital...
User Guide - Page 109
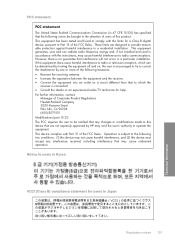
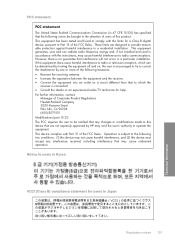
... to correct the interference by HP may void the user's authority to operate the equipment. For further information, contact:
Manager of this device may cause harmful interference to radio...that any interference received, including interference that may cause undesired operation. If this device that interference will not occur in Japan
Regulatory notices 107
Technical information Notice to ...
Similar Questions
Hp F4480 Printer Won't Scan Documents
(Posted by lawjoey 10 years ago)
My Hp F4480 Printer Will Not Scan My Pictures All There Is Is Black
(Posted by mdgoo 10 years ago)
Hp F4480
I just want to know how can i download free software for my HP F4480 For Mac Osx 10.7?
I just want to know how can i download free software for my HP F4480 For Mac Osx 10.7?
(Posted by immzmike 10 years ago)
Hp C4795 Scanner Won't Scan
(Posted by foxjeffre 10 years ago)

