HP F4480 Support Question
Find answers below for this question about HP F4480 - Deskjet All-in-One Color Inkjet.Need a HP F4480 manual? We have 2 online manuals for this item!
Question posted by richkly1950 on June 10th, 2012
Won't Print Complete Receipts From My Gmail Account
I am getting incomplete partial pages being cut off at the right side and not finishing a complete page. can print from a wordfile without any problem.
Current Answers
There are currently no answers that have been posted for this question.
Be the first to post an answer! Remember that you can earn up to 1,100 points for every answer you submit. The better the quality of your answer, the better chance it has to be accepted.
Be the first to post an answer! Remember that you can earn up to 1,100 points for every answer you submit. The better the quality of your answer, the better chance it has to be accepted.
Related HP F4480 Manual Pages
Setup Poster - Page 2


...
**CCCC3333C4C43-3-41-11000001000011** © 2008 HPDC
3 USB
10 Mac: 1 USB
2
**CCCC3333C4C43-3-41-11000001000011** © 2008 HPDC
3
© 2008 Hewlett-Packard Development Company, L.P.
Printed in Country Printed in Country Printed in Country Printed in Country Printed in Country Printed in Country
www.hp.com
*CC334-10001* *CC334-10001*
CC334-10001 © 2008 HPDC
www.hp.com/support
User Guide - Page 3


Contents
Contents
1 Get to know the HP All-in-One Printer parts...3 Control panel features...4 Control panel features (HP Deskjet F4424 All-in-One only 5
2 Print Print documents...7 Print photos...8 Print envelopes...10 Print on specialty media...11 Print a Web page...17
4 Scan Scan to a computer...27
5 Copy Copy text or mixed documents 29 Set the copy paper type...30...
User Guide - Page 6


... Color: Starts a color copy job.
8 Number of Copies LCD: Displays the number of paper.
9 Ink Level gauge: Show ink level information for each print cartridge, four indicators for the tricolor cartridge and four indicators for the black cartridge. When the product is out of copies to be made. Also displays a warning for print cartridge problems.
4
Get...
User Guide - Page 7


...-One only)
Get to either plain or photo paper. To completely remove power, turn off the product, then unplug the power cord.
2 Cancel: Stops the current operation.
3 Scan: Starts a scan of an original placed on the glass.
4 Paper Selection: Changes the paper type setting for print cartridge problems.
Control panel features (HP Deskjet F4424 All...
User Guide - Page 9
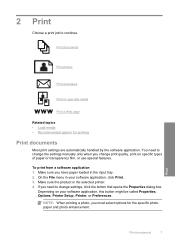
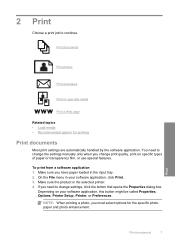
.... 3. You need to continue. Make sure you must select options for printing
Print documents
Most print settings are automatically handled by the software application.
Print
Print documents
7 Make sure the product is the selected printer. 4.
Depending on specialty media
Print a Web page
Related topics • Load media • Recommended papers for the specific photo paper...
User Guide - Page 10


..., select the shortcut and click Save As.
Depending on the Printing Shortcuts tab. Click a type of print task in the Advanced, Printing Shortcuts, Features, and Color tabs. On the File menu in your print job by choosing one of print task are set and summarized on photo paper 1. Click the button that type of the predefined...
User Guide - Page 11


...High Quality: uses all paper from the Print Quality drop-down on the right side of the input tray. 3. NOTE: Do not leave unused photo paper in grayscale.
To print a borderless image 1. On the File ... loaded in a grainy image. 11. Click OK, and then click Print or OK in grayscale. Remove all the available colors to print your photo in the input tray. Click the Features tab. 7. In...
User Guide - Page 12
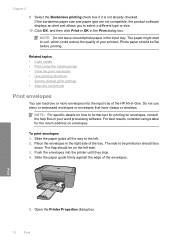
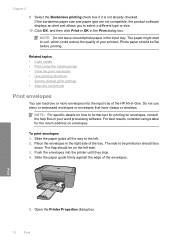
... the input tray of the tray. Open the Printer Properties dialog box.
10
Print Related topics • Load media • Print using a label for printing on the left . 2. Place the envelopes in the right side of the HP All-in the Print dialog box. NOTE: Do not leave unused photo paper in your printout.
Slide...
User Guide - Page 13
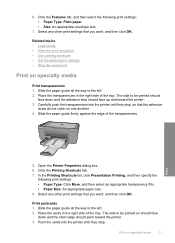
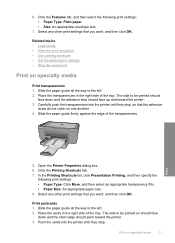
.... The side to the left . 2. Print on specialty media
Print transparencies 1. Related topics • Load media • View the print resolution • Use printing shortcuts • Set the default print settings • Stop the current job
Print on specialty media
11 Place the transparencies in the right side of the transparencies. Print
5.
6. Slide the paper guide all the...
User Guide - Page 18
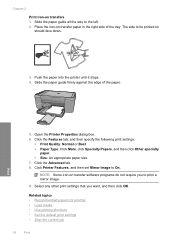
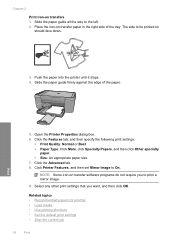
... then click Other specialty
paper. • Size: An appropriate paper size 7.
Slide the paper guide all the way to On. Print
5. The side to print a mirror image.
9. Click the Advanced tab. 8.
NOTE: Some iron-on transfer paper in the right side of the paper. Chapter 2 Print iron-on should face down.
3. Select any other...
User Guide - Page 36


Chapter 6 ▲ Do one of glass.
Load original. ❑ Lift lid on product.
❑ Load original print side down on right front corner of the following: 1-sided original to 1-sided copy a. Copy (HP Deskjet F4424 All-in-One only)
34
Copy (HP Deskjet F4424 All-in the main input tray. Load paper. ❑ Load full-size paper in -One only) b.
User Guide - Page 54
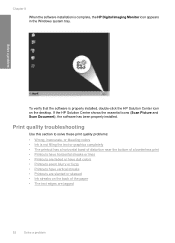
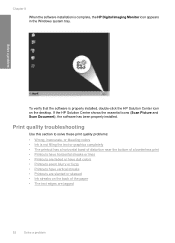
...; Printouts seem blurry or fuzzy • Printouts have vertical streaks • Printouts are jagged
52
Solve a problem Print quality troubleshooting
Use this section to solve these print quality problems: • Wrong, inaccurate, or bleeding colors • Ink is complete, the HP Digital Imaging Monitor icon appears in the Windows system tray.
Chapter 8
When the software installation...
User Guide - Page 55
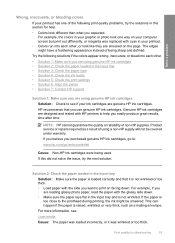
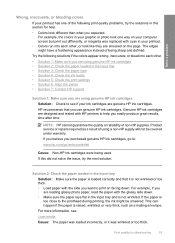
...; Colors look different than what you ... • Colors run into ...colors appear wrong, inaccurate, or bleed into each other . • Solution 1: Make sure you expected. For example, the colors...problem
Wrong, inaccurate, or bleeding colors
If your printout has one way on your computer screen but print... ink levels • Solution 5: Check the print settings • Solution 6: Align the printer...
User Guide - Page 57


...screens, colors might appear differently than they do when printed on calling ...In the Print Settings area, click Printer Toolbox. Click the Device Services ...Print Properties dialog box.
The product prints a test page, aligns the print head, and calibrates the printer. Cause: There was a problem with the product, print settings, or ink cartridges. Ink is not filling the text or graphics completely...
User Guide - Page 78
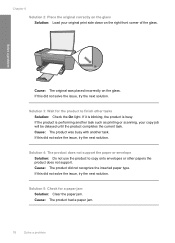
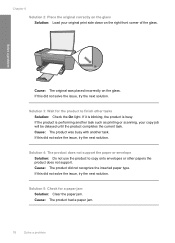
...problem
Cause: The original was busy with another task such as printing or scanning, your original print...the right front ...problem Chapter 8
Solution 2: Place the original correctly on the glass Solution: Load your copy job will be delayed until the product completes the current task. Solution 4: The product does not support the paper or envelope Solution: Do not use the product to finish...
User Guide - Page 86


... place it was not turned off properly. Chapter 8
Cause: There was not enough available memory on your product • Print cartridges missing or not detected • Incompatible print cartridges • Print cartridges in wrong slot • Print cartridge problem
Non-HP cartridges installed
Solution: Follow the prompts on the computer screen to perform the task.
User Guide - Page 88


... is installed.
1 Copper-colored contacts 2 Plastic tape with a single print cartridge, but it slows the product and affects the quality of printouts. This printing mode lets you receive the ink-backup mode message and two print cartridges are missing, incorrectly installed, or not intended for your computer screen: Print Cartridge Problem Incorrect Print Cartridge(s) Incorrectly Installed...
User Guide - Page 94
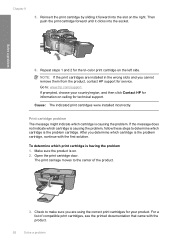
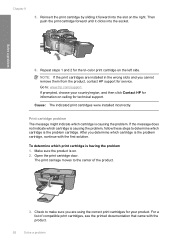
After you cannot remove them from the product, contact HP support for information on the right. Open the print cartridge door. Check to determine which cartridge is the problem cartridge. Solve a problem
Chapter 8
5.
NOTE: If the print cartridges are using the correct print cartridges for your country/region, and then click Contact HP for service. Go to...
User Guide - Page 103
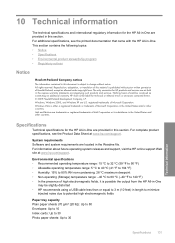
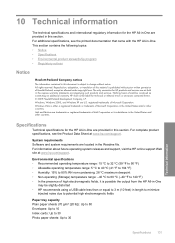
...other countries. Reproduction, adaptation, or translation of this section. For complete product specifications, see the printed documentation that came with the HP All-in this section. System ...Microsoft Corporation. Specifications
Technical specifications for the HP All-in-One are U.S.
All rights reserved. For additional specifications, see the Product Data Sheet at www.hp.com/...
User Guide - Page 104
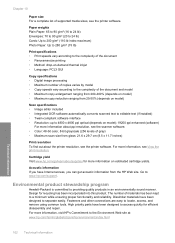
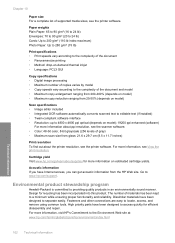
... you can get acoustic information from...Color: 48-bit color, 8-bit grayscale (256 levels of gray) • Maximum scan size from glass: 21.6 x 29.7 cm (8.5 x 11.7 inches)
Print...Print specifications • Print speeds vary according to the complexity of the document • Panorama-size printing • Method: drop-on-demand thermal inkjet... 10
Paper size For a complete list of supported media sizes...
Similar Questions
Printed Page Not Printing Full Page On Right Margin
right side of page not printing
right side of page not printing
(Posted by smithdelight 9 years ago)
Hp Deskjet F4480 How To Scan Pages To One Pdf
(Posted by steelandreb 9 years ago)
Hp Deskjet F4480 Won't Print With New Cartridge In Picture
(Posted by hernamaxx 10 years ago)
Hp Deskjet F4480 Won't Print
(Posted by eenkejan 10 years ago)
Print Cartridge Problem
How do I troubleshoot message "Print cartridge problem : (TRI_COLOR)". ...
How do I troubleshoot message "Print cartridge problem : (TRI_COLOR)". ...
(Posted by fleshelb 11 years ago)

