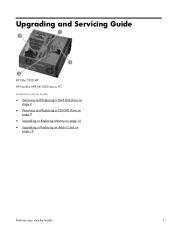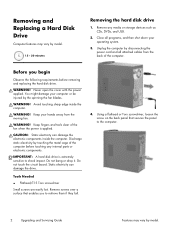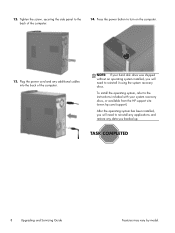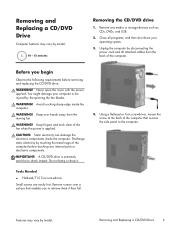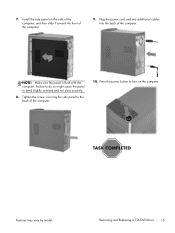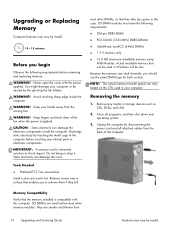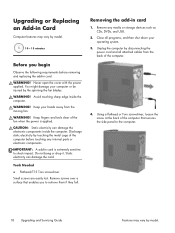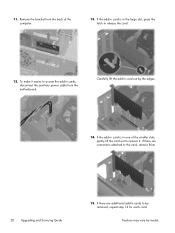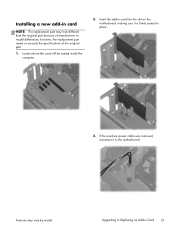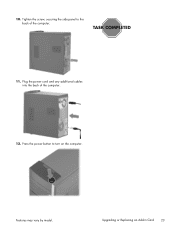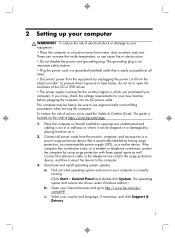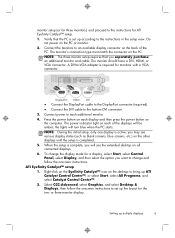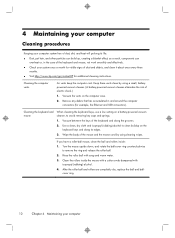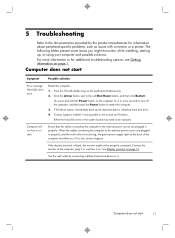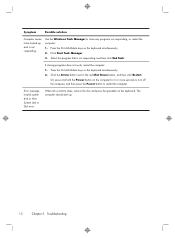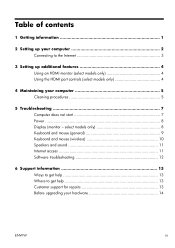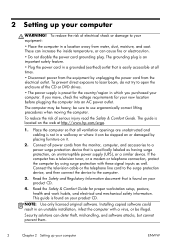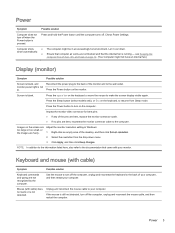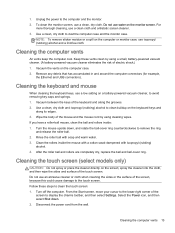HP ENVY h8-1500z Support Question
Find answers below for this question about HP ENVY h8-1500z.Need a HP ENVY h8-1500z manual? We have 5 online manuals for this item!
Question posted by touchcr1 on August 4th, 2014
Powers Off
what could cause this to keep on powering off just randomly? it not heat related i dont think, fans are working and very clean of dust, this is only 1yr old, since this problem began it also wakes from sleep constantly.....please help!!!
Current Answers
Related HP ENVY h8-1500z Manual Pages
Similar Questions
Hello Sir. I Have Some Problem On My Desktop.this Series Is Hp-xw6600
workstation, i searched 'how to CMOS reset', and do that information.But, after boot, computer reque...
workstation, i searched 'how to CMOS reset', and do that information.But, after boot, computer reque...
(Posted by zxc8423 7 years ago)
Screen Stays Black After Power Up.no Display At All
after power button is depressed sounds like a fan is running but no display at all.Display stays dar...
after power button is depressed sounds like a fan is running but no display at all.Display stays dar...
(Posted by Tombennett 8 years ago)
Hp Pavilions A6400f Pc Power Up Issues After Storm
I cannot get the unit to power up after a lightning storm. There is a green light blinking on the ba...
I cannot get the unit to power up after a lightning storm. There is a green light blinking on the ba...
(Posted by rfletcher32808 9 years ago)
Power Supply?
our power was shut of for a hour or two when it came back on our hp s3300f would not turn on. There...
our power was shut of for a hour or two when it came back on our hp s3300f would not turn on. There...
(Posted by scottinnh88 11 years ago)
Computer Turns On As Soon As Power Cord Connected Without Beep
HP Pavilion A6430F with Asusn M2N68-LA (Narra3) Motherboard. As soon as power is connected, it turns...
HP Pavilion A6430F with Asusn M2N68-LA (Narra3) Motherboard. As soon as power is connected, it turns...
(Posted by caushal 13 years ago)