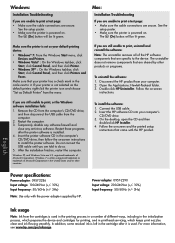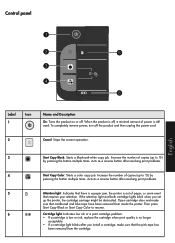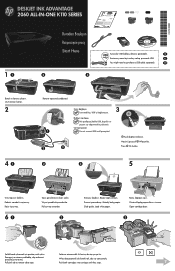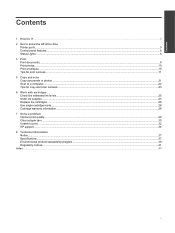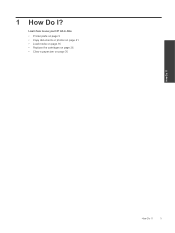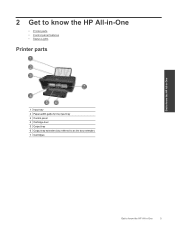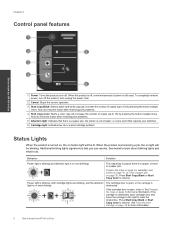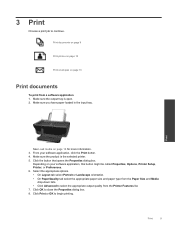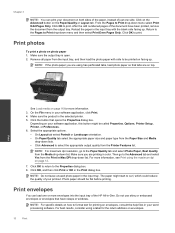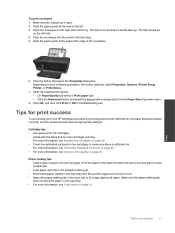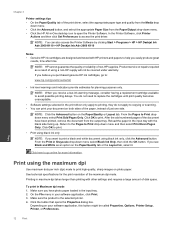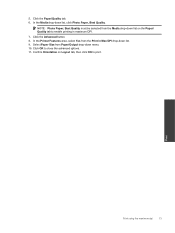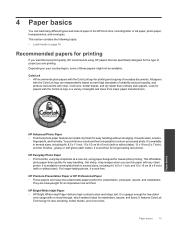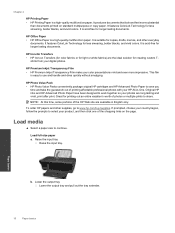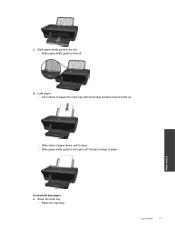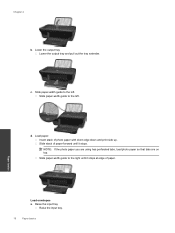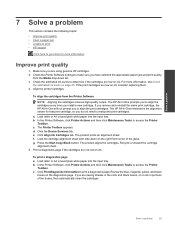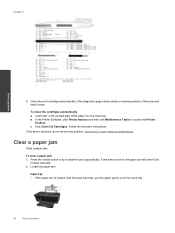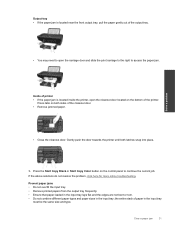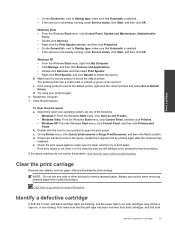HP Deskjet Ink Advantage 2060 Support Question
Find answers below for this question about HP Deskjet Ink Advantage 2060 - All-in-One Printer - K110.Need a HP Deskjet Ink Advantage 2060 manual? We have 3 online manuals for this item!
Question posted by wshuang on January 17th, 2013
How Do I Clear A Paper Jam? The Paper Feeder Isn't Feeding The Paper Correctly
the paper keeps getting stuck after it's supposed to start printing. is the problem with the feeder?
Current Answers
Related HP Deskjet Ink Advantage 2060 Manual Pages
Similar Questions
Printer Feed Doesn't Want To Grab My Paper.
I tried to print a document and my printer just doesn't work. I tried putting more paper in, then I ...
I tried to print a document and my printer just doesn't work. I tried putting more paper in, then I ...
(Posted by mgallegos1477 10 years ago)
Paper Not Pulling
hp deskjet ink advantage 2060 paper not pulling
hp deskjet ink advantage 2060 paper not pulling
(Posted by harivishwakarma007 10 years ago)
Printer Message: 'clear Paper Jam'.
Receiving a printer message to "clear paper jam" when there is no "paper jam" causing the printer to...
Receiving a printer message to "clear paper jam" when there is no "paper jam" causing the printer to...
(Posted by epatschke 12 years ago)