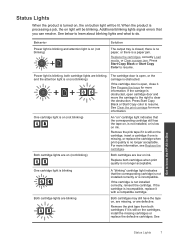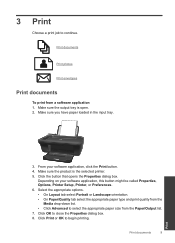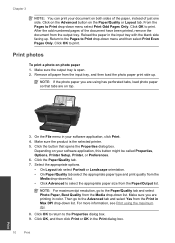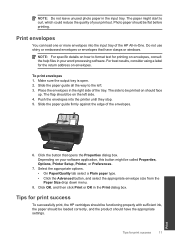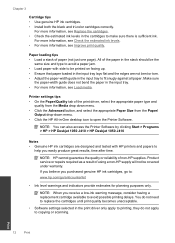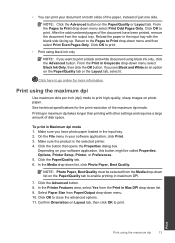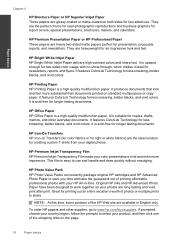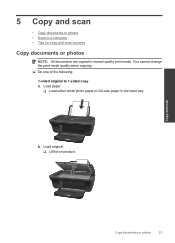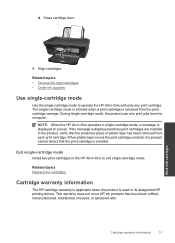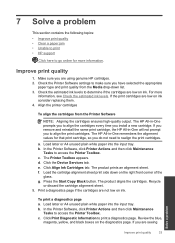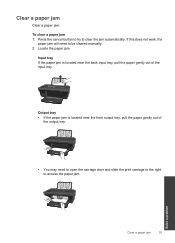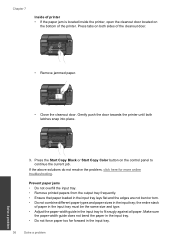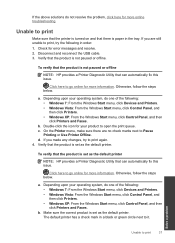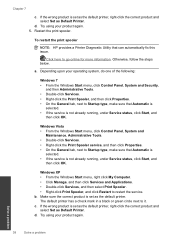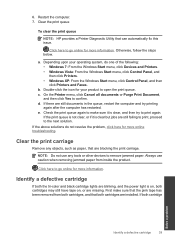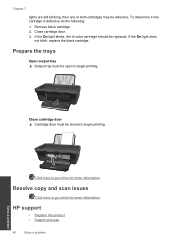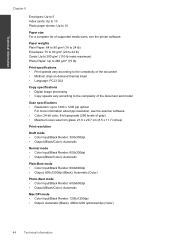HP Deskjet 1050A Support Question
Find answers below for this question about HP Deskjet 1050A.Need a HP Deskjet 1050A manual? We have 3 online manuals for this item!
Question posted by 2dtypog on December 30th, 2011
Print Output Resolution Change 72dpi To 600dpi How?
HP Deskjet 1050A will only print out at low res jow do I set 600dpi output? System windows XP
Current Answers
Related HP Deskjet 1050A Manual Pages
Similar Questions
Why Does Pc Screen Resolution Change When Selecting Scan To Computer Feature On
hp b210a
hp b210a
(Posted by xlilmArd 10 years ago)
How Do I Mirror Print On Tee Shirt Transfer
hiow do i mirror print on tee shirt transfer paper
hiow do i mirror print on tee shirt transfer paper
(Posted by dorothyc2 10 years ago)
How To Print A New Alignment Page?
After moving the printer from one location to the other it started to print in bad quality: messing ...
After moving the printer from one location to the other it started to print in bad quality: messing ...
(Posted by beothyarpad 10 years ago)
I Just Put New Ink Cartriges In And When I Try To Print It Will Not Can You Help
(Posted by tgr61 11 years ago)
Shut Down Hangs On 'hp Digital Print Monitor Terminating' In Windows Xp.
afer reinstalling l7590 on new computer network, can not shut down windows xp without first "switchi...
afer reinstalling l7590 on new computer network, can not shut down windows xp without first "switchi...
(Posted by stevenathanail 12 years ago)