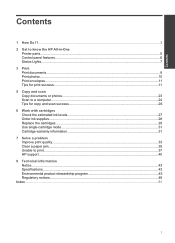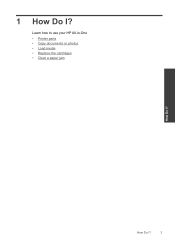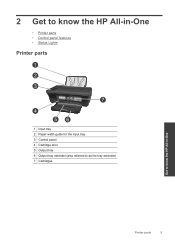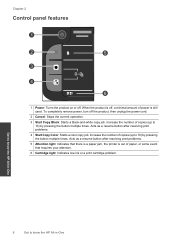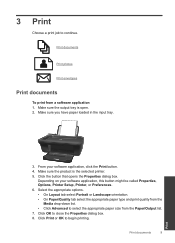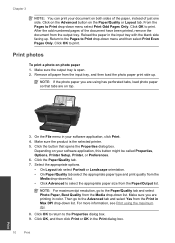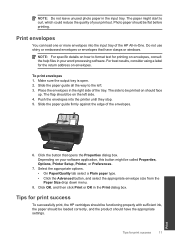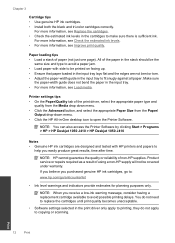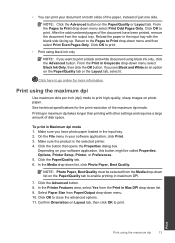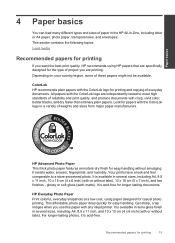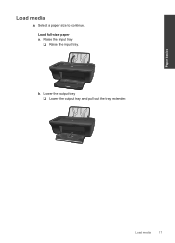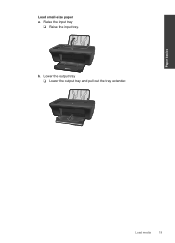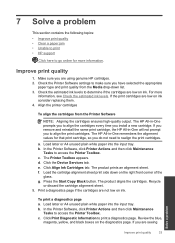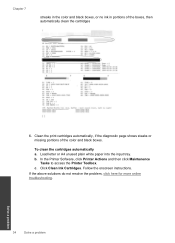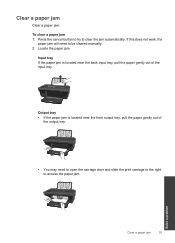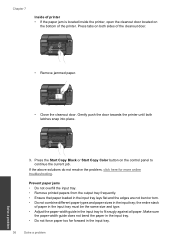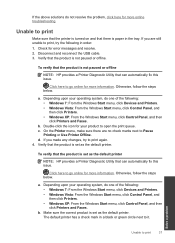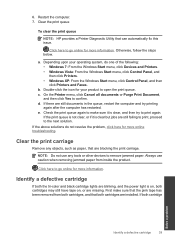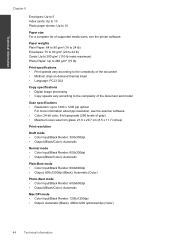HP Deskjet 1050 Support Question
Find answers below for this question about HP Deskjet 1050 - All-in-One Printer - J410.Need a HP Deskjet 1050 manual? We have 2 online manuals for this item!
Question posted by Anonymous-102814 on March 13th, 2013
Paper Pulls In Crooked - Printer Says Out Of Paper
Current Answers
Answer #1: Posted by tintinb on March 13th, 2013 5:19 PM
https://support.hp.com/us-en/document/c02262814
Refer to the manual here for more information.
http://www.helpowl.com/manuals/HP/Deskjet1050/66774
If you have more questions, please don't hesitate to ask here at HelpOwl. Experts here are always willing to answer your questions to the best of our knowledge and expertise.
Regards,
Tintin
Related HP Deskjet 1050 Manual Pages
Similar Questions
I installed and hooked up everything for the printer scanner etc but everytime I go to use the scann...
When I put in paper to print its not picking up the paper and feeding it through. Any ideas?