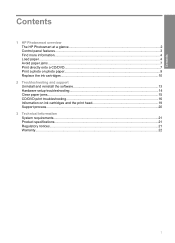HP D5460 Support Question
Find answers below for this question about HP D5460 - PhotoSmart Color Inkjet Printer.Need a HP D5460 manual? We have 3 online manuals for this item!
Question posted by rpink on September 16th, 2014
After A Paper Jam Te\h Ink Cartridge Seems To Be 'hitting ' Tehwall And Making S
Current Answers
Answer #1: Posted by SoCalWoman on September 16th, 2014 7:08 PM
You may still have a small piece of paper stuck somewhere along the feed pathway, or if the paper was pulled out instead of removed through the back. (Or, any other number of reasons)
You can go to the HP support page for your model printer for troubleshooting steps you can try, located here
Much appreciation to those who acknowledge our members for their contribution toward finding a solution.
~It always seems impossible until it is done~
Nelson Mandela
Related HP D5460 Manual Pages
Similar Questions
How does the ink cartridges go in a hp deskjet 5650
need ink cartridges for hp 750c plus (4 colour) urgent