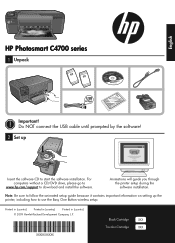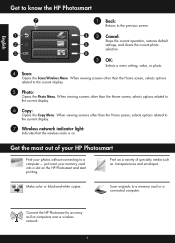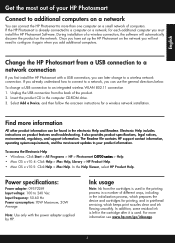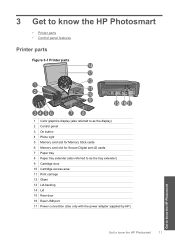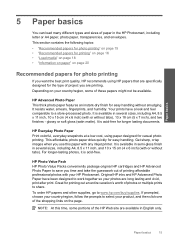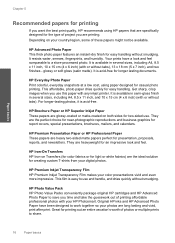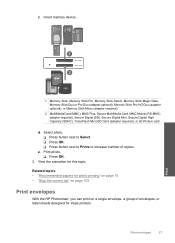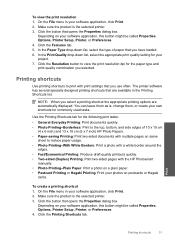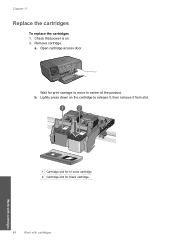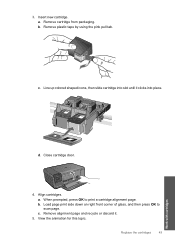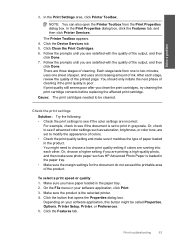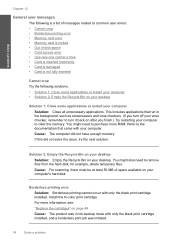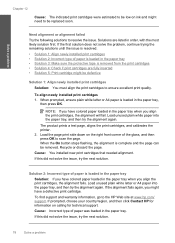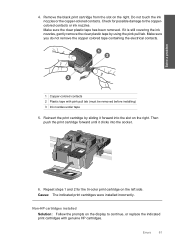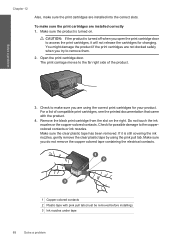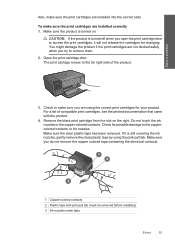HP C4780 Support Question
Find answers below for this question about HP C4780 - Photosmart All-in-One Color Inkjet.Need a HP C4780 manual? We have 3 online manuals for this item!
Question posted by lesleybevan2002 on July 30th, 2012
Printing With Black Cartridge Only.
When I set the printer to print with the black cartridge only, it will not print. If it is set to print in colour, it will print in black and white. This is working out to be very expensive as I have to replace both cartridges every time.
Current Answers
Related HP C4780 Manual Pages
Similar Questions
My Hp Photosmart C5100 Series Printer Won't Install On Windows 8.1. Help!
Hello, I have bought a new laptop with Windowns 8.1 and seem unable to install my HP photosmart C510...
Hello, I have bought a new laptop with Windowns 8.1 and seem unable to install my HP photosmart C510...
(Posted by audemalone 10 years ago)
How To Check Ink Levels On Hp Photosmart C4780 On Printer
(Posted by heceeTKW 10 years ago)
How To Change Ssid On Hp Photosmart C4780 Wireless Printer
(Posted by capraowlk 10 years ago)
Photosmart Plus B210 Printer Won't Print With Black Cartridge
(Posted by gsajazz 10 years ago)
How Do I Get My Photosmart C4780 Set Up Over Wifi
(Posted by chahtjayc 10 years ago)