HP C4680 Support Question
Find answers below for this question about HP C4680 - Photosmart All-in-One Color Inkjet.Need a HP C4680 manual? We have 3 online manuals for this item!
Question posted by keivtx on December 25th, 2013
Hp Photosmart C4680 Has Red X On Front Panel When Printing
The person who posted this question about this HP product did not include a detailed explanation. Please use the "Request More Information" button to the right if more details would help you to answer this question.
Current Answers
There are currently no answers that have been posted for this question.
Be the first to post an answer! Remember that you can earn up to 1,100 points for every answer you submit. The better the quality of your answer, the better chance it has to be accepted.
Be the first to post an answer! Remember that you can earn up to 1,100 points for every answer you submit. The better the quality of your answer, the better chance it has to be accepted.
Related HP C4680 Manual Pages
Basics Guide - Page 3
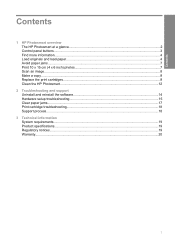
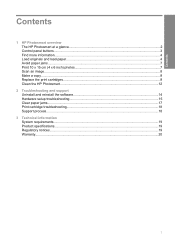
Contents
Contents
1 HP Photosmart overview The HP Photosmart at a glance 2 Control panel buttons...3 Find more information...4 Load originals and load paper...4 Avoid paper jams...7 Print 10 x 15 cm (4 x 6 inch) photos 7 Scan an image...8 Make a copy...9 Replace the print cartridges...9 Clean the HP Photosmart...12
2 Troubleshooting and support Uninstall and reinstall the software 14 Hardware ...
Basics Guide - Page 4
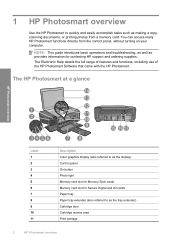
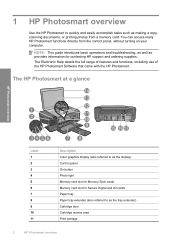
... Color graphics display (also referred to as the display) Control panel On button Photo light Memory card slot for Memory Stick cards Memory card slot for contacting HP support and ordering supplies. NOTE: This guide introduces basic operations and troubleshooting, as well as the tray extender) Cartridge door Cartridge access area Print carriage
2
HP Photosmart overview 1 HP Photosmart...
Basics Guide - Page 5
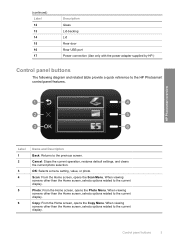
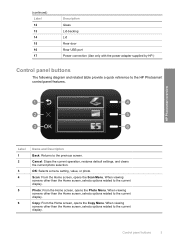
...
The following diagram and related table provide a quick reference to the previous screen. Label 1 2 3 4
5
6
Name and Description
Back: Returns to the HP Photosmart control panel features. When viewing screens other than the Home screen, selects options related to the current display.
Scan: From the Home screen, opens the Scan Menu. ...
Basics Guide - Page 6
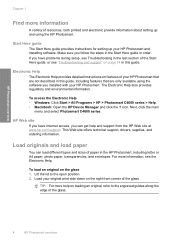
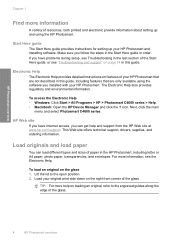
...support.
To access the Electronic Help • Windows: Click Start > All Programs > HP > Photosmart C4600 series > Help. • Macintosh: Open the HP Device Manager and click the ? icon. Make sure you installed with your HP Photosmart.
HP Photosmart overview
Chapter 1
Find more information
A variety of resources, both printed and electronic provide information about setting up your...
Basics Guide - Page 7
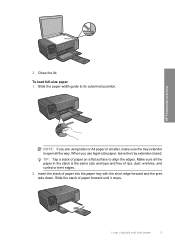
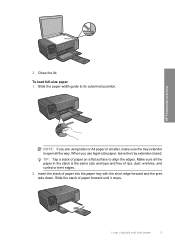
Slide the stack of paper into the paper tray with the short edge forward and the print side down. HP Photosmart overview
NOTE: If you use legal-size paper, leave the tray extender closed. Insert the stack of paper forward until it stops. Slide the paper-...
Basics Guide - Page 8
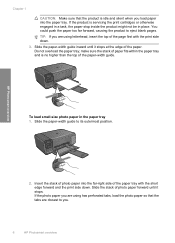
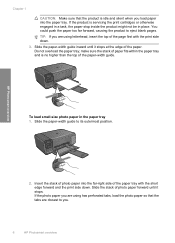
...tray and is servicing the print cartridges or otherwise engaged in a task, the paper stop inside the product might not be in the paper tray 1. Slide the paper-width guide inward until it stops at the edge of the paper. HP Photosmart overview
To load small-size... than the top of the paper-width guide. Chapter 1
CAUTION: Make sure that the tabs are closest to you.
6
HP Photosmart overview
Basics Guide - Page 9
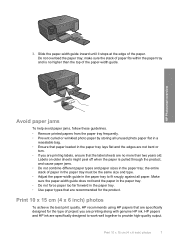
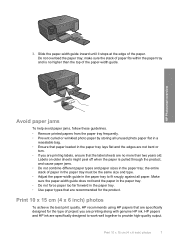
... flat and the edges are not bent or
torn. • If you are specifically designed for the product.
HP Photosmart overview
Avoid paper jams
To help avoid paper jams, follow these guidelines. • Remove printed papers from the paper tray frequently. • Prevent curled or wrinkled photo paper by storing all paper.
Slide...
Basics Guide - Page 10
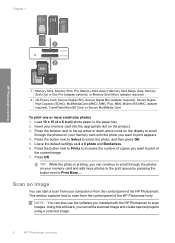
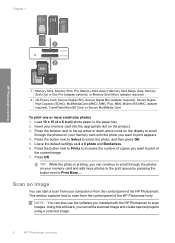
....... Leave the default settings as 4 x 6 photo and Borderless. 6. TIP: While the photo is printing, you installed with the HP Photosmart to scroll through the photos on your computer or from the control panel of the HP Photosmart. This section explains how to scroll
through the photos on your memory card into the appropriate slot on the...
Basics Guide - Page 11


... ink levels by adjusting the brightness, sharpness, color tone, and saturation. To make quality copies from the control panel 1. Load your original print side down on the right front corner of the scan appears on the product.
2. Press OK. NOTE: When the ink level for the HP Photosmart, go to a computer 1. Press the button next...
Basics Guide - Page 12


... paper tray. 2. Gently remove the plastic tape using the pink pull tab.
10
HP Photosmart overview If the print carriage does not move to release it. If you are replacing the black print cartridge, remove the print cartridge from its slot. 5.
The HP Inkjet
Supplies Recycling Program is idle and silent, and then lightly press down on...
Basics Guide - Page 13


... in clogs, ink failure, and bad electrical connections.
7.
Replace the print cartridges
11 If you are installing the tri-color print cartridge, slide it into the left slot. If you are installing the black print cartridge, slide it into the right slot.
8. HP Photosmart overview
1 Copper-colored contacts 2 Plastic tape with pink pull tab (must be removed...
Basics Guide - Page 14
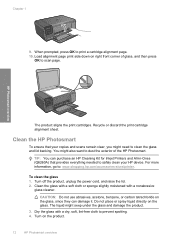
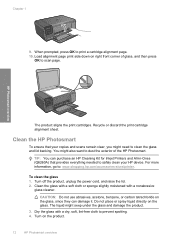
... to clean the glass and lid backing. Load alignment page print side down on the glass, since they can purchase an HP Cleaning Kit for Inkjet Printers and All-in-Ones (Q6260A) that your HP device. HP Photosmart overview
The product aligns the print cartridges. Clean the HP Photosmart
To ensure that provides everything needed to safely clean your copies...
Basics Guide - Page 16
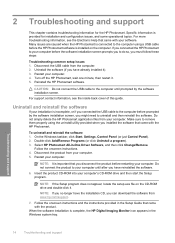
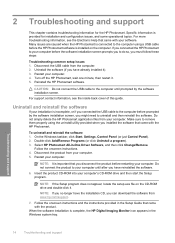
... and support
This chapter contains troubleshooting information for installation and configuration issues, and some operational topics. Reinstall the HP Photosmart software.
On the Windows taskbar, click Start, Settings, Control Panel (or just Control Panel). 2.
Do not connect the product to uninstall and then reinstall the software.
For more troubleshooting information, see the...
Basics Guide - Page 21


...) : 4.70 kg (10.34 pounds)
Power specifications • Power consumption: 20 watts maximum (average printing) • Input voltage (0957-2269): AC 100 to the HP Web site at www.hp.com/support. The Regulatory Model Number for the HP Photosmart are located in this section.
Technical information
Technical information
19 Product specifications
For product specifications...
User Guide - Page 3
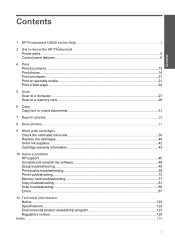
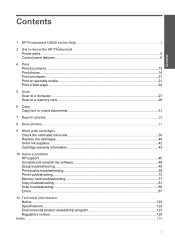
... series Help 3
2 Get to know the HP Photosmart Printer parts...5 Control panel features...6
4 Print Print documents...13 Print photos...14 Print envelopes...21 Print on specialty media...21 Print a Web page...22
5 Scan Scan to a computer...27 Scan to a memory card...28
6 Copy Copy text or mixed documents 31
7 Reprint photos...35
8 Save photos......
User Guide - Page 5


... HP Photosmart, see: • "Get to know the HP Photosmart" on page 5 • "Print" on page 13 • "Scan" on page 27 • "Copy" on page 31 • "Reprint photos" on page 35 • "Save photos" on page 37 • "Work with cartridges" on page 39 • "Technical information" on page 123
HP Photosmart C4600 series Help
HP Photosmart...
User Guide - Page 7
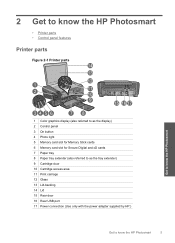
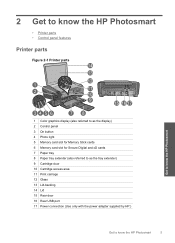
... the HP Photosmart
1 Color graphics display (also referred to as the display) 2 Control panel 3 On button 4 Photo light 5 Memory card slot for Memory Stick cards 6 Memory card slot for Secure Digital and xD cards 7 Paper tray 8 Paper tray extender (also referred to as the tray extender) 9 Cartridge door 10 Cartridge access area 11 Print carriage...
User Guide - Page 8
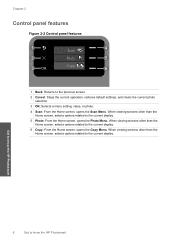
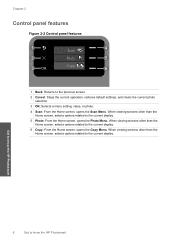
...When viewing screens other than the Home screen, selects options related to know the HP Photosmart
6
Get to the current display.
6 Copy: From the Home screen, opens...: From the Home screen, opens the Scan Menu. Chapter 2
Control panel features
Figure 2-2 Control panel features
Scan
Photo
2. Get to know the HP Photosmart
Copy
1 Back: Returns to the current display.
5 Photo: From the...
User Guide - Page 27


... Setup, Printer, or Preferences. 4. The printing shortcut is the selected printer. 3.
Print
• Fast/Economical Printing: Produce draft-quality printouts quickly. • Presentation Printing: Print high-quality documents, including letters and
transparencies. • Two-sided (Duplex) Printing: Print two-sided pages with the HP Photosmart
manually. Make sure the product is...
User Guide - Page 44


... from each print cartridge.
Colors print as grayscale.
NOTE: When the HP Photosmart operates in ink-backup mode, a message is not supported in the product, verify that the print cartridge is installed.
For more information about purchasing cartridges. Installed print cartridge Black print cartridge Tri-color print cartridge Photo print cartridge
Result Colors print as grayscale...
Similar Questions
Hp Photosmart C4680 Troubleshooting Won't Print
(Posted by humAli 10 years ago)
My Hp Photosmart C4680 Printer Won't Print
(Posted by Kimbeerko 10 years ago)
Hp 6500 E710n-z Won't Print In Color
(Posted by adumlKim 10 years ago)
Hp Photosmart C4680 Online Won't Print Windows 7
(Posted by DYMboobl 10 years ago)

