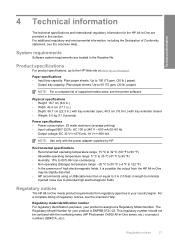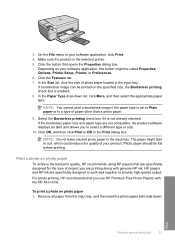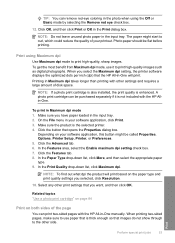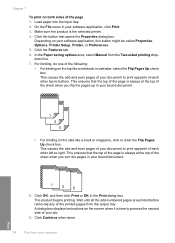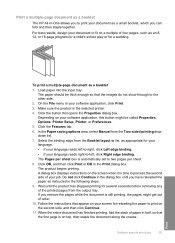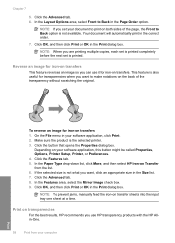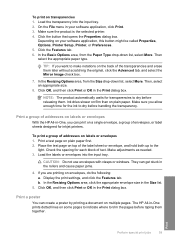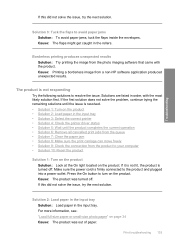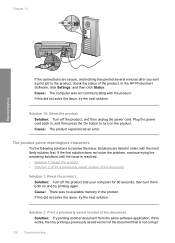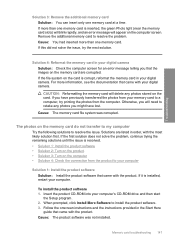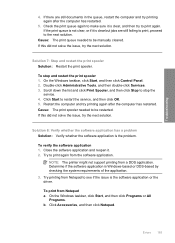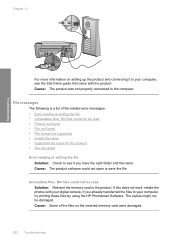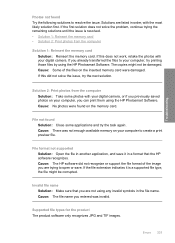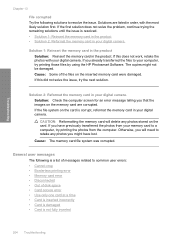HP C4599 Support Question
Find answers below for this question about HP C4599 - Photosmart All-in-One Color Inkjet.Need a HP C4599 manual? We have 3 online manuals for this item!
Question posted by cwinters2 on October 10th, 2011
Trying To Print A Pdf File. Asks For 'output File Name.' I Have Uninstalled And
reinstalled the CD. I have removed the check from the "Print to File" box in the preferences. What else do you suggest?
Current Answers
Related HP C4599 Manual Pages
Similar Questions
Can You Print From Your Ipad To Hp C4599
(Posted by zerstwan 10 years ago)
I Cant Print Pdf Files From Desktop And Mail/internet. But Word Can Be Printed.
I cant print pdf files from desktop and mail/internet. But word can be printed.
I cant print pdf files from desktop and mail/internet. But word can be printed.
(Posted by rex8600 10 years ago)
How Can You Print, Using Hp Banner Paper, On The Hp Photosmart C4599?
I wish to make a banner, using HP Banner Paper, and using the Photosmart C4599? Is this possible?
I wish to make a banner, using HP Banner Paper, and using the Photosmart C4599? Is this possible?
(Posted by victoriabt 11 years ago)
My Printer Will Not Print Pdf Files Why?
(Posted by atheyjennings 11 years ago)
Print Cartridge Missing Or Not Detected
(Posted by sandlotbaird 12 years ago)