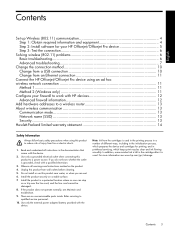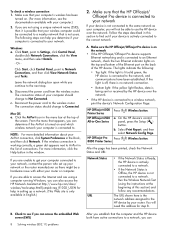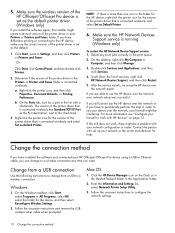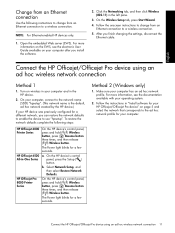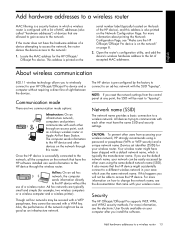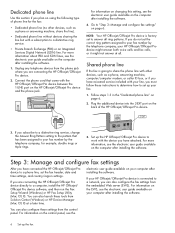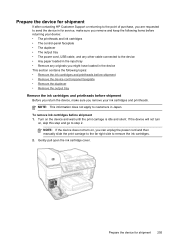HP 8500 Support Question
Find answers below for this question about HP 8500 - Officejet Pro All-in-One Color Inkjet.Need a HP 8500 manual? We have 6 online manuals for this item!
Question posted by LEsuw on July 19th, 2014
How To Change Printhead On Hp8500
The person who posted this question about this HP product did not include a detailed explanation. Please use the "Request More Information" button to the right if more details would help you to answer this question.
Current Answers
Related HP 8500 Manual Pages
Similar Questions
Hp Officejet Printer 8500 Wireless Won't Align After Changing Printhead
(Posted by arnsJNIOL 10 years ago)
How Do You Change Printer Status From Offline To Online Officejet Pro 8500
(Posted by davessandr 10 years ago)
Hp Officejet Pro 8500aAfter Changing Ink,She Is Asking To Rechange It
What To Do? Hp Officejet 8500a, Asking To Change The Ink Even We Put New One,
What To Do? Hp Officejet 8500a, Asking To Change The Ink Even We Put New One,
(Posted by SHOP13556 10 years ago)
Hp L7590 - Officejet Pro All-in-one Color Inkjet.
how do i chance the header on my printer?
how do i chance the header on my printer?
(Posted by annette98254 11 years ago)