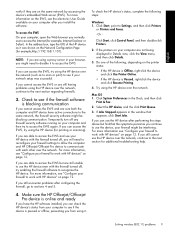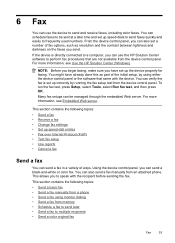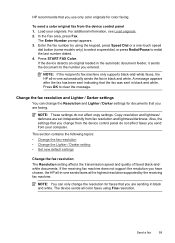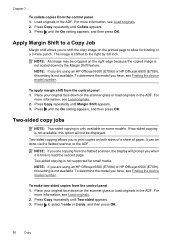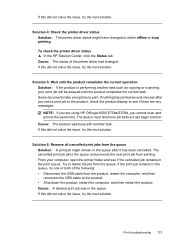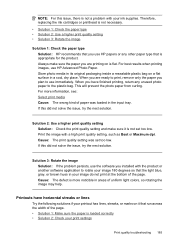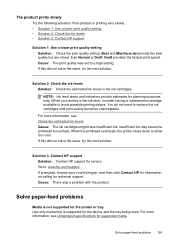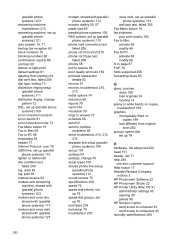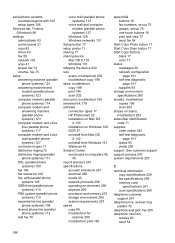HP 6500 Support Question
Find answers below for this question about HP 6500 - Officejet Wireless All-in-One Color Inkjet.Need a HP 6500 manual? We have 5 online manuals for this item!
Question posted by herdrich on January 23rd, 2012
Hp Officejet 6500 Won't Print
Current Answers
Answer #1: Posted by donxiong7 on March 23rd, 2012 2:01 PM
Solution implementation:
The 920 ink jet cartridges set into the print head cartridge that is held in place by the little arm on the right side of the ink cartridges.
1. Remove all of the ink cartridges. I didn't want them to dry out so I wrapped them in plastic wrap.
2. Lift up the little arm and remove the print head cartridge.
3. Rinse THE ENTIRE PRINT HEAD thoroughly under a stream of water. I know this sounds crazy but it will work. I figured it was better to rinse all of them (not just the Black) because if I didn't then the ink left in any color would dry up and clog it anyhow!
4. I let the print head dry out for about an hour BUT THAT DID NOT WORK. When I put the print head back my 6500 gave me an error message that it could not find the print head or something like that. I thought I ruined it which was the risk I was willing to take. I went online and searched for a cheap replacement. I immediately ordered it. But I left the old print head out to dry just in case it was the water that rendered it useless.
5. Four days later I received a new print head. Before I opened the package I tried the old one again AND IT WORKED! First, I installed the old print head cartridge and then each of the inks. After doing this the 6500 did the rest. It went on a very long print head cleaning and alignment. It gave me the message, "Please wait. Printer preparation occurring."
6. When the cleaning and alignment finished it printed a test page automatically. It didn't look perfect the first time but it was close. The message I got was, "Success. Alignment successful. Recycle or discard the page printed. Press Ok to continue." The problem was that the ink cartridges were drained from this whole process even though they had about half of the ink left when I removed them. I changed the ink cartridges and did a cleaning, a level 2 cleaning and an alignment. It worked!
7. Since I couldn't return the new print head I'm keeping it in case the print head fails for another reason.
I don't know how long it will take to thoroughly dry the print head after rinsing it but I know 4 days works. Maybe a couple of days would have been enough. If someone does it in less time please let others know here.
If you don't have success using my method at least you know a new print head will solve it. I paid about $35 for a new one.
Good luck!!
Related HP 6500 Manual Pages
Similar Questions
After I installed new ink cartridges in my printer it won't print. What can be wrong? I know I've go...
my new blue ink cartridge doesn't seem to be printing, the ink is wet, appears installed correctly, ...
Bought HP 4620 printer 12/8/12. Was able to set up wirelessly without a problem. Read instructions ...
I installed all new ink cartridges yesterday but the black will not print. I have to convert text to...