HP 5510 Support Question
Find answers below for this question about HP 5510 - Officejet All-in-One Color Inkjet.Need a HP 5510 manual? We have 2 online manuals for this item!
Question posted by luwav on September 20th, 2013
How To Mirror Image On Hp Photosmart 5510
The person who posted this question about this HP product did not include a detailed explanation. Please use the "Request More Information" button to the right if more details would help you to answer this question.
Current Answers
There are currently no answers that have been posted for this question.
Be the first to post an answer! Remember that you can earn up to 1,100 points for every answer you submit. The better the quality of your answer, the better chance it has to be accepted.
Be the first to post an answer! Remember that you can earn up to 1,100 points for every answer you submit. The better the quality of your answer, the better chance it has to be accepted.
Related HP 5510 Manual Pages
HP Officejet 5500 series All-in-One - (English) Reference Guide - Page 14
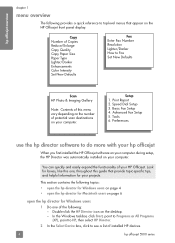
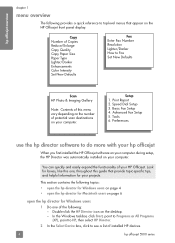
...Reduce/Enlarge Copy Quality Copy Paper Size Paper Type Lighter/Darker Enhancements Color Intensity Set New Defaults
Fax Enter Fax Number Resolution Lighter/Darker How ...HP, then select HP Director. 2 In the Select Device box, click to Fax Set New Defaults
Scan HP Photo & Imaging Gallery
Note: Contents of your computer.
Look for boxes, like this one of installed HP devices.
4
hp officejet...
HP Officejet 5500 series All-in-One - (English) Reference Guide - Page 16
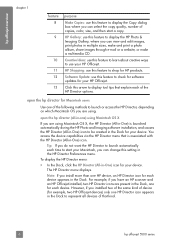
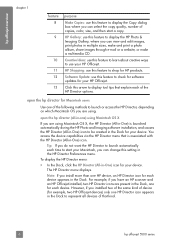
... same kind of copies, color, size, and then start your HP Officejet. Software Update: use this feature to display the HP Photo & Imaging Gallery, where you install more than one HP device, an HP Director icon for example, two HP Officejet devices) only one ) using Macintosh OS X
If you have an HP scanner and an HP Officejet installed, two HP Director icons are using Macintosh...
HP Officejet 5500 series All-in-One - (English) Reference Guide - Page 17


... information and then send your fax.
5
HP Gallery: use this feature to display the HP Photo and Imaging
Gallery to view and edit images.
6
More Applications: use this feature to select other applications on
your
HP Officejet.
9
Settings: use this feature to launch the HP Photo and Imaging Director. Use one of the following methods to change device settings.
HP Officejet 5500 series All-in-One - (English) Reference Guide - Page 18
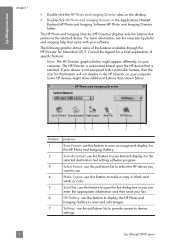
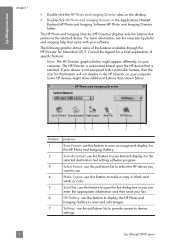
... access to device
settings.
8
hp officejet 5500 series The HP Director is customized based upon the HP device that is not equipped with your device is selected.
If your software. The HP Photo and Imaging Director (HP Director) displays only the buttons that feature will not display in the Applications:HewlettPackard:HP Photo and Imaging Software:HP Photo and Imaging Director folder...
HP Officejet 5500 series All-in-One - (English) Reference Guide - Page 26
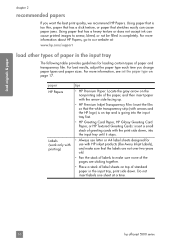
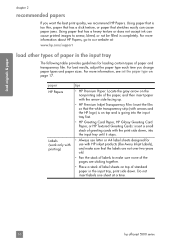
... going into the input tray until it stops.
• Always use with HP inkjet products (like Avery Inkjet Labels), and make sure that has a heavy texture or does not accept ink can cause printed images to our website at a time.
16
hp officejet 5500 series For more information, see set the paper type on top of...
HP Officejet 5500 series All-in-One - (English) Reference Guide - Page 29


... perform common copy tasks from the HP Director, see the onscreen hp photo & imaging help that came with your computer. You can enlarge or reduce the size of an original to fit a specific paper size, adjust the copy's darkness and color intensity, and use the copy features
3
The HP Officejet enables you might find that has...
HP Officejet 5500 series All-in-One - (English) Reference Guide - Page 31


... & imaging help that the top of the display. In this example, the HP Officejet is used settings as the defaults in the automatic document feeder so that came with the first page on the HP Officejet itself.
Copy Menu Number of Copies Reduce/Enlarge Copy Quality Copy Paper Size Paper Type Lighter/Darker Enhancements Color Intensity...
HP Officejet 5500 series All-in-One - (English) Reference Guide - Page 33


... on Photo enhancements to fill the size of the display. If you installed with your HP Officejet.
copy
You might find it easier to copy a photo by using the automatic document ...see the onscreen hp photo & imaging help that came with your software. reference guide
23 make 4 by 6 inch (10 by country/region.
4 Press until 4 x 6 inch appears. 5 Press Start Black or Start Color. use the ...
HP Officejet 5500 series All-in-One - (English) Reference Guide - Page 34


....
Tip: Make sure that the glass is along the front edge of copies.
4 Press Start Black or Start Color. copy
copy a 4 by 6 inch (10 by 15 cm) photo onto a full-size page
Use Fit... automatic document feeder, the HP Officejet makes multiple copies of text or images around the margins, or reduce or enlarge an original to set a large number of the glass.
24
hp officejet 5500 series You can also...
HP Officejet 5500 series All-in-One - (English) Reference Guide - Page 37


... on the front panel display. 3 Press to make .
You can also press to make the image more vivid. The range of color intensity values appears as circles on a scale on the left front corner of the glass or face... circles on a scale on the front panel display. 5 Press to make the image more pale. 6 Press Start Color. reference guide
27 The HP Officejet reduces the size of black text.
HP Officejet 5500 series All-in-One - (English) Reference Guide - Page 41


...or by pressing the Scan button repeatedly.
4 Press Start Black or Start Color.
31
scan On a Macintosh, the HP Officejet software is running . For information about how to scan from an article ... crop, and sharpen your scans, see the onscreen hp photo & imaging help that are set up to scan to scan from your HP Officejet. The HP Officejet software must be installed and running on the left...
HP Officejet 5500 series All-in-One - (English) Reference Guide - Page 42


..., sharpness, color tone, or saturation. To stop scanning
! If you chose the HP Photo & Imaging Gallery (HP Gallery), it to the selected destination. You can also crop, straighten, rotate, or resize the image. The HP Gallery has many tools that came with your scanned image.
stop scanning, press Cancel on the front panel. chapter 4
The HP Officejet scans the...
HP Officejet 5500 series All-in-One - (English) Reference Guide - Page 43


...hp officejet on page 52
To get the most out of your HP Officejet, you should explore the HP Photo & Imaging Director (HP Director) software that are not available through the front panel of fax options, such as resolution and contrast. Using the HP...numbers. use the hp director software to do these tasks and more with your device. You can send and receive faxes, including color faxes.
HP Officejet 5500 series All-in-One - (English) Reference Guide - Page 45
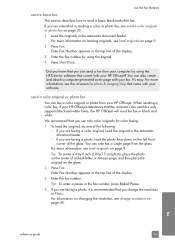
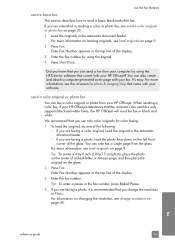
... onscreen hp photo & imaging help that the recipient's fax machine only supports black-and-white faxes, the HP Officejet will send the fax in the automatic document feeder. -
For information on page 9.
2 Press Fax. or A4-size page, and then place the original on the center of a blank letter- When sending a color fax, if your HP Officejet...
HP Officejet 5500 series All-in-One - (English) Reference Guide - Page 46


... & imaging help that you can quickly send a fax from the glass. fax
36
hp officejet 5500 series
Press Speed Dial and then enter the two-digit speed dial entry code from your computer by using a one-touch speed-dial button or the Speed Dial button on the front panel.
chapter 5
5 Press Start Color.
6 If...
HP Officejet 5500 series All-in-One - (English) Reference Guide - Page 63
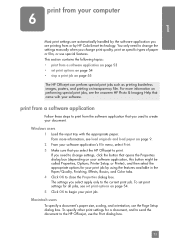
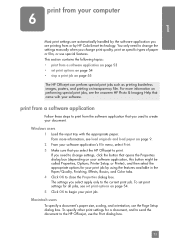
... features available in the Paper/Quality, Finishing, Effects, Basics, and Color tabs. 4 Click OK to close the Properties dialog box. For more information, see set print options on performing special print jobs, see the onscreen HP Photo & Imaging Help that you select the HP Officejet to print.
Form more information on page 54. 5 Click OK...
HP Officejet 5500 series All-in-One - (English) Reference Guide - Page 64
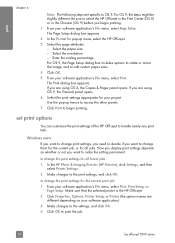
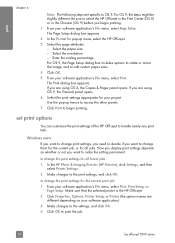
...
Page Setup.
set print options
You can customize the print settings of the HP Officejet to OS X. The Page Setup dialog box appears.
2 In the Format ...mirror the image, and to change them for the current job, or for all future jobs 1 In the HP Photo & Imaging Director (HP Director), click Settings, and then
select Printer Settings. 2 Make changes to print the job.
54
hp officejet...
HP Officejet 5500 series All-in-One - (English) Reference Guide - Page 67


... print cartridges, recommended types of HP paper, and HP Officejet accessories online from the HP website: www.hp.com Choose your country/region, and then select Buy or Shopping.
57
Use this information to determine which print cartridge to : www.hp.com Choose your HP Officejet. print cartridges HP black inkjet print cartridge HP tri-color inkjet print cartridge
hp reorder number #56, 19...
HP Officejet 5500 series All-in-One - (English) Reference Guide - Page 118


.... The Scan menu appears.
3 Select HP Photo & Imaging Gallery.
4 Press Start Black or Start Color. The HP Officejet sends the scan to the HP Photo & Imaging Gallery, which it is stored. For more information, see the onscreen hp photo & imaging help that came with your software. 1 Open the HP Director. 2 From the HP Director, click HP Gallery. For more information, see use...
HP Officejet 5500 series All-in-One - (English) Reference Guide - Page 119
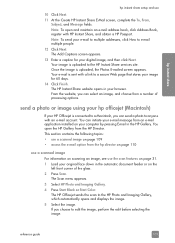
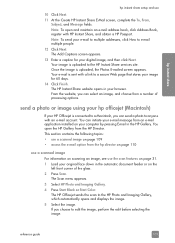
..., register with a link to a secure Web page that stores your image for your HP Officejet is uploaded to the HP Photo and Imaging Gallery, which automatically opens and displays the image. 5 Select the image. The Scan menu appears. 3 Select HP Photo and Imaging Gallery. 4 Press Start Black or Start Color. The Add Captions screen appears. 13 Enter a caption for 60...
Similar Questions
How To Print A Mirror Image Hp Photosmart 5510 Series
(Posted by trhgarcbli 9 years ago)
How To Set Printer To Print Mirror Image Hp Photosmart C4680
(Posted by jencool 9 years ago)
How To Calibate Hp Photosmart 5510 Printer
(Posted by Nucaioti 9 years ago)
How To Print Mirror Image Using Hp Photosmart 5510
(Posted by jaskshams 9 years ago)
How Can I Install My Hp Photosmart 5510 On My Window 8 Pavilion G6
How can i install my HP Photosmart 5510 that was made for window 7, on my window 8 pavilion g6.The h...
How can i install my HP Photosmart 5510 that was made for window 7, on my window 8 pavilion g6.The h...
(Posted by Dumcare69 11 years ago)

