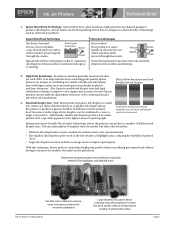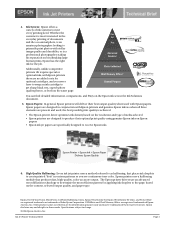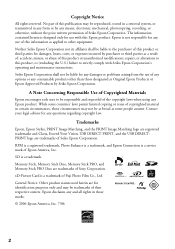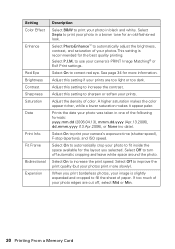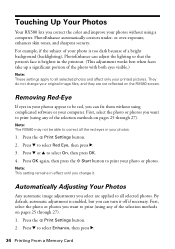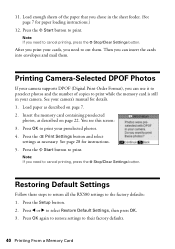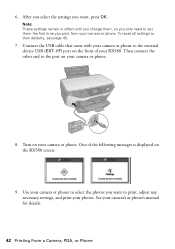Epson RX580 Support Question
Find answers below for this question about Epson RX580 - Stylus Photo Color Inkjet.Need a Epson RX580 manual? We have 6 online manuals for this item!
Question posted by anglamenga on May 20th, 2014
Id Card Printing
How do Set up the printer using corel draw software to get it printing ID cards?
Current Answers
Answer #1: Posted by harrytonia on June 14th, 2014 2:18 PM
Hi
Owners manual can assist you, download manual on the link
http://www.helpowl.com/manuals/Epson/RX580/5370
Owners manual can assist you, download manual on the link
http://www.helpowl.com/manuals/Epson/RX580/5370
PLEASE ACCEPT IF SATISFIED
if you are not satisfied with my help please don't rate it but continue to ask another question. MAY THE MERCY OF GOD BE WITH YOU, YOUR FRIENDS AND FAMILY.
Related Epson RX580 Manual Pages
Similar Questions
Epson Stylus Photo Rx580 Can Print On Canvas
(Posted by Colntvs 9 years ago)
Can Epson Stylus Rx580 Be Wireless Connected To Laptop To Print
(Posted by sleemontag 9 years ago)
How To Print Double Sided With Photo Rx580
(Posted by armygaryga 10 years ago)
Epson Cx5000 - Stylus Color Inkjet Will Only Print On Bright, White...
jams with card stock
jams with card stock
(Posted by paulaseymour3 11 years ago)
Epson Stylus Nx330 Cant Switch Away From Photo Paper Setting
There is not an option to go to regular paper printing for copying anything. It stays on photo paper...
There is not an option to go to regular paper printing for copying anything. It stays on photo paper...
(Posted by hattie1947 11 years ago)