Epson CX6000 Support Question
Find answers below for this question about Epson CX6000 - Stylus Color Inkjet.Need a Epson CX6000 manual? We have 6 online manuals for this item!
Question posted by spacetec on July 23rd, 2012
Cover Of Epson Stylus 6000
need to remove cover and clean print heads.
Current Answers
There are currently no answers that have been posted for this question.
Be the first to post an answer! Remember that you can earn up to 1,100 points for every answer you submit. The better the quality of your answer, the better chance it has to be accepted.
Be the first to post an answer! Remember that you can earn up to 1,100 points for every answer you submit. The better the quality of your answer, the better chance it has to be accepted.
Related Epson CX6000 Manual Pages
Product Information Guide - Page 2
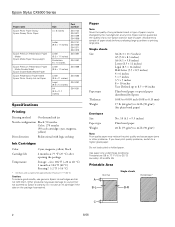
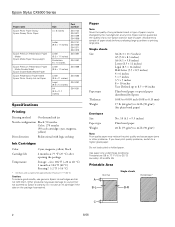
... you have print quality problems, switch to 40 °C) 1 month at 104 °F (40 °C) Freezing*: 3.2 °F (-16 °C)
* Ink thaws and is usable after approximately 3 hours at 77 °F (25 °C). Do not load curled or folded paper. Epson Stylus CX6000 Series
Paper name Epson Photo Paper Glossy Epson Glossy Photo Paper
Epson Premium Presentation Paper...
Product Information Guide - Page 3
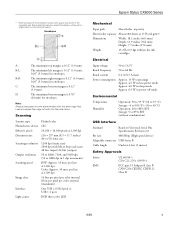
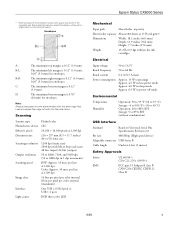
... mm).
Scanning
Scanner type Photoelectric device Effective pixels Document size Scanning resolution
Output resolution Scanning speed
Image data
Interface Light source
Flatbed color
CIS
10,200 × 14... 40 °C) Operation: 20 to 80% RH Storage: 5 to confirm printout quality.
Epson Stylus CX6000 Series
* When printing with Micro Step (sub scan) 48 bits (input) 24 bits (output)
50 to...
Product Information Guide - Page 6
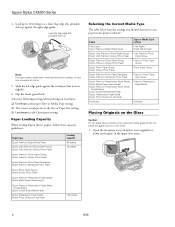
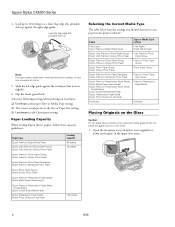
...printing on envelopes: ❏ Envelope as the paper Type or Media Type setting ❏ The correct envelope size as the Size or Paper Size setting ❏ Landscape as the Orientation setting
Paper Loading Capacity
When loading Epson...back. Epson Stylus CX6000 Series
4. Load up to 10 envelopes at a time, flap edge left edge guide against the right edge guide. Open the document cover and place...
Product Information Guide - Page 7
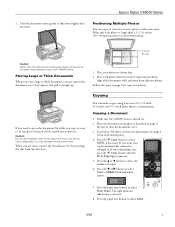
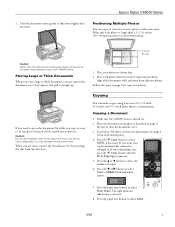
...Documents
When you scan a large or thick document, you need to Page light comes on page 6.
Load up .
... 4 if you can remove the document cover. Epson Stylus CX6000 Series
2. Close the document cover gently so that your photos...CX6000 Series is selected.
8. If you are done, replace the document cover by inserting the tabs back into the slots. Press the u or d button to select
Color...
Product Information Guide - Page 8
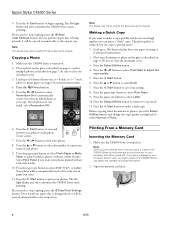
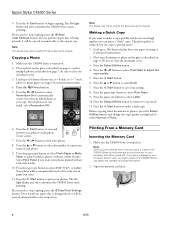
... a moment the CX6000 Series starts printing. If you select.
11. Epson Stylus CX6000 Series
9.
Before copying other documents or photos, press the Setup/ Utilities button and change the copy quality setting back to your computer (or your photos are not faded, select Restoration Off. Note: When you need to automatically restore the colors in the CX6000 Series, just...
Product Information Guide - Page 10
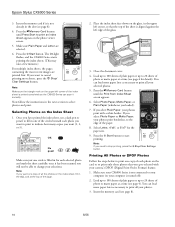
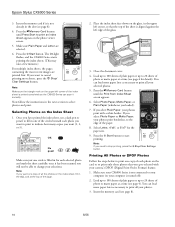
...next section to start printing. Close the document cover. 4. Press the x Start button to select photos and print. Now follow the ...to print only those photos that the top of the sheet is aligned against the left corner of the paper. 8.
Epson Stylus CX6000 Series...the Print from Index Sheet screen appears. 6. Note: If you want to print to indicate how many copies you need to...
Product Information Guide - Page 12
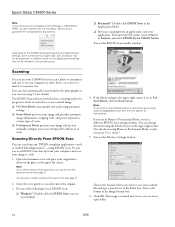
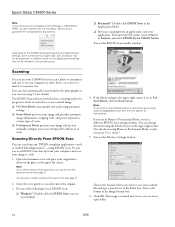
... it in an open the File menu, choose Import or Acquire, and select EPSON Stylus CX6000 Series. Epson Stylus CX6000 Series
Note: If your camera is set to Full Auto Mode, click the Scan button.
Scanning Directly From EPSON Scan
You can remove the document cover (see its icon in the Prefix box.
Select a file format in the upper...
Product Information Guide - Page 13
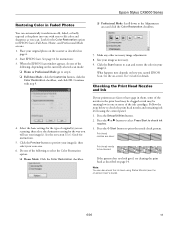
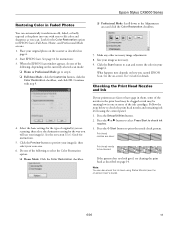
... image(s), then select your printouts are clean:
Print head needs to be running low in EPSON Scan's Full Auto, Home, and Professional Mode screens: 1. Checking the Print Head Nozzles and Ink
If your scan area.
6. Press the x Start button to step 4. ❏ Full Auto Mode: click the Customize button, click the
Color Restoration checkbox, and click OK.
Note...
Product Information Guide - Page 15
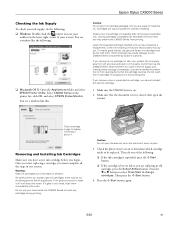
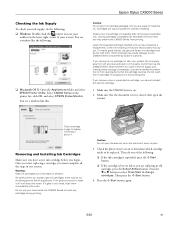
... immediately with soap and water. Epson Stylus CX6000 Series
Checking the Ink Supply
To check your ink supply, do the following: ❏ Windows: Double-click the printer icon on your
taskbar (in the print head nozzles may dry out. You see a window like this:
Caution: Do not open .
3. If you remove a low or expended ink cartridge...
Product Information Guide - Page 16
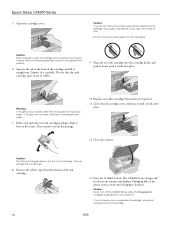
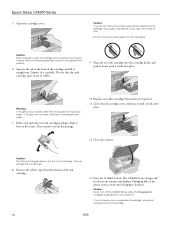
... remove the yellow tape before installing the ink cartridge, print quality may decline or you open the cartridge cover when the print head...cover. Caution: Never attempt to print. Dispose of the cartridge. This can damage the ink cartridge.
8. Press the x Start button.
Remove the yellow tape from the bottom of the cartridge and lift it .
9. Epson Stylus CX6000 Series
5. The CX6000...
Product Information Guide - Page 17
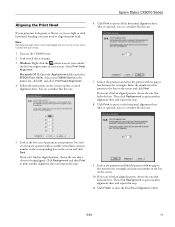
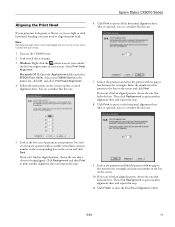
...print a color horizontal alignment sheet. Note: Banding may need to print another alignment sheet and repeat this step.
11. Macintosh OS X: Open the Applications folder and select EPSON Print Utility. Click Print to align the print head...the rectangles and enter its number in your screen).
Epson Stylus CX6000 Series
Aligning the Print Head
If your printouts look grainy or blurry, or ...
Quick Reference Guide - Page 4
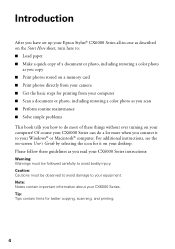
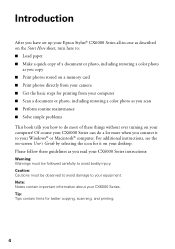
... to avoid damage to your computer! Introduction
After you have set up your Epson Stylus® CX6000 Series all-in-one as described on the Start Here sheet, turn here ...CX6000 Series can do most of a document or photo, including restoring a color photo
as you copy ■ Print photos stored on a memory card ■ Print photos directly from your camera ■ Get the basic steps for printing...
Quick Reference Guide - Page 7
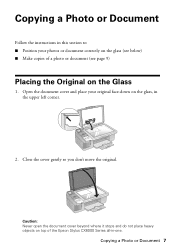
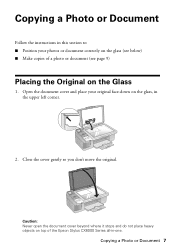
... on top of a photo or document (see below) ■ Make copies of the Epson Stylus CX6000 Series all-in the upper left corner.
2. Close the cover gently so you don't move the original. Copying a Photo or Document 7
Open the document cover and place your photos or document correctly on the glass (see page 9)
Placing the...
Quick Reference Guide - Page 9
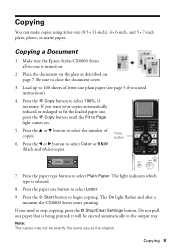
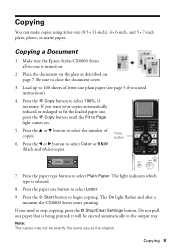
...Epson Stylus CX6000 Series all-in-one is turned on page 7. Place the document on the glass as the original. Press the l or r button to select Plain Paper. Press the paper type button to select Color or B&W (black and white)copies. Press the paper size button to close the document cover...you need instructions).
4. The On light flashes and after a
moment the CX6000 Series starts printing. ...
Quick Reference Guide - Page 10
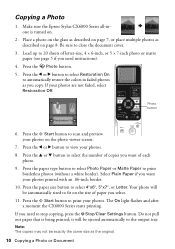
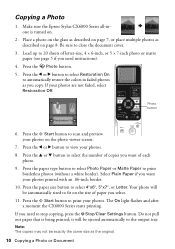
... close the document cover.
3. Press the x Start button to 20 sheets of letter-size, 4 × 6-inch, or 5 × 7-inch photo or matte paper (see page 5 if you need instructions).
4. The On light flashes and after a moment the CX6000 Series starts printing. Make sure the Epson Stylus CX6000 Series all-inone is being printed; Load up to print your photos...
Quick Reference Guide - Page 12
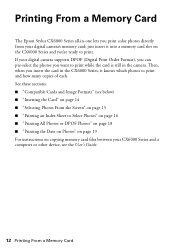
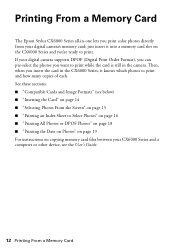
... a Memory Card
The Epson Stylus CX6000 Series all-in-one lets you 're ready to Select Photos" on page 16 ■ "Printing All Photos or DPOF Photos" on page 18 ■ "Printing the Date on Photos" on page 19 For instructions on copying memory card files between your CX6000 Series and a computer or other device, see below...
Quick Reference Guide - Page 31
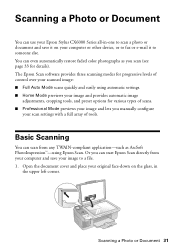
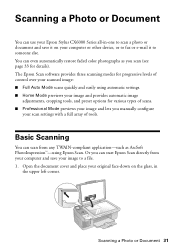
... color photographs as ArcSoft PhotoImpression™-using automatic settings. ■ Home Mode previews your image and provides automatic image
adjustments, cropping tools, and preset options for details). The Epson ... device, or to fax or e-mail it to a file. 1.
Scanning a Photo or Document
You can use your Epson Stylus CX6000 Series all-in
the upper left corner. Open the document cover ...
Quick Reference Guide - Page 32
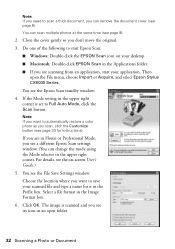
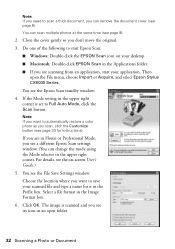
... settings window. (You can remove the document cover (see the on your desktop. ■ Macintosh: Double-click EPSON Scan in the Applications folder.
■ If you are in the upper right corner. If the Mode setting in an open the File menu, choose Import or Acquire, and select Epson Stylus CX6000 Series. You see the File...
Quick Reference Guide - Page 37
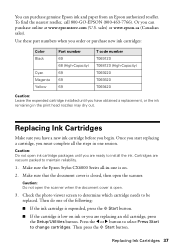
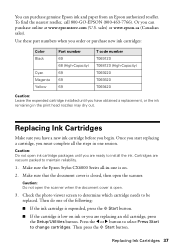
Make sure the Epson Stylus CX6000 Series all the steps in the print head nozzles may dry out. Check the photo viewer screen to determine which cartridge needs to install the ink. Or you must ... the document cover is on ink or you are ready to be replaced. sales) or www.epson.ca (Canadian sales). Use these part numbers when you order or purchase new ink cartridges:
Color Black
Cyan ...
Quick Reference Guide - Page 46
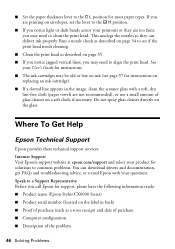
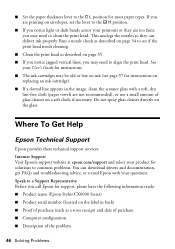
... the print head. If you are printing on page 35. ■ If you notice jagged vertical lines, you notice light or dark bands across your product for solutions to the m L position for most paper types. Speak to a Support Representative Before you call Epson for support, please have the following information ready: ■ Product name (Epson Stylus CX6000...
Similar Questions
How To Fix Epson Stylus Cx6000 Printer Doesn't Print Black
(Posted by lukeHi 10 years ago)
Does There Have To Be Colored Ink In The Printer To Only Print In Black Ink?
(Posted by thopwood 12 years ago)
I Got And Epson Stylus Cx6000 All In One. But I Lost My Instalation Cd
(Posted by 0987 13 years ago)

