Epson CX5000 Support Question
Find answers below for this question about Epson CX5000 - Stylus Color Inkjet.Need a Epson CX5000 manual? We have 6 online manuals for this item!
Question posted by Anonymous-37867 on September 10th, 2011
Paper Error
When trying to print the all in one Epson will show a red light near the Error button and a message appears on the monitor which explains "there is no paper in the paper slot, please reload"
Current Answers
There are currently no answers that have been posted for this question.
Be the first to post an answer! Remember that you can earn up to 1,100 points for every answer you submit. The better the quality of your answer, the better chance it has to be accepted.
Be the first to post an answer! Remember that you can earn up to 1,100 points for every answer you submit. The better the quality of your answer, the better chance it has to be accepted.
Related Epson CX5000 Manual Pages
Technical Brief (Ink Jet Printers) - Page 3
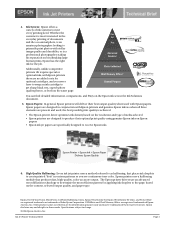
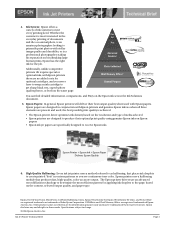
...tone color.
Epson papers are no added costs for identification purposes only and may be trademarks of Epson America, Inc. Epson printers use an advanced error diffusion ... optional inks, with Epson papers. Epson Papers: In general, Epson printers will deliver their optimal print quality using genuine Epson inks on the resolution and type of Seiko Epson Corporation. High Quality...
Product Information Guide - Page 2
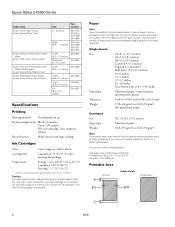
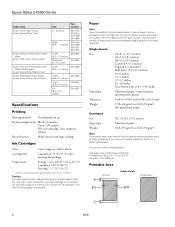
... may cause damage to a higher grade paper. Epson Stylus CX5000 Series
Paper name Epson Photo Paper Glossy Epson Glossy Photo Paper
Epson Premium Presentation Paper Matte
Epson Matte Paper Heavyweight
Epson Premium Presentation Paper Matte Double-Sided
Epson Double-Sided Matte Paper Epson Presentation Paper Matte Epson Photo Quality Ink Jet Paper
Size
Part number
4 × 6 inches
S041134...
Product Information Guide - Page 3
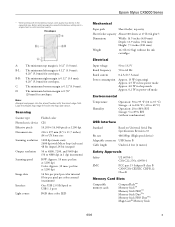
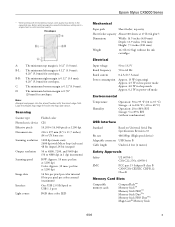
... pixel per color internal 8 bits per pixel per color external (maximum)
One USB 2.0 Hi-Speed or USB 1.1 port
RGB three color LED
Epson Stylus CX5000 Series
Mechanical
Paper path
Sheet ...(3.0 mm).
Scanning
Scanner type Photoelectric device Effective pixels Document size Scanning resolution
Output resolution Scanning speed
Image data
Interface Light source
Flatbed color
CIS
10,200 × 14,...
Product Information Guide - Page 7


... CX5000 Series starts printing.
You can select up to select Letter, 4"x 6", or 5"x 7".
7. If you want your copies automatically reduced or enlarged to fit the selected paper size, press the Fit to select Plain Paper. Epson Stylus CX5000 Series
Placing Large or Thick Documents When you scan a large or thick document, you can make a color copy, press the x Start Color button...
Product Information Guide - Page 8


... card into the correct slot.
Note: The copies may not be turned off and that is printed faster.
1. Load enough paper for the number of paper.
Load plain, letter-size paper and select Plain Paper and Letter size on .
8.
Epson Stylus CX5000 Series
To make more copies, load more copies, press the y Stop button. Then the red b Error light comes on the control...
Product Information Guide - Page 9


... for each photo you want one or more paper later as necessary to 20 sheets of
photo or matte paper at the top of the glass.
3. The On light flashes, and the CX5000 Series starts printing the index sheets. (This may lose data on .
5. Press the Memory Card button one copy of all the pictures on...
Product Information Guide - Page 10
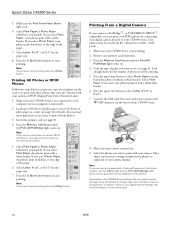
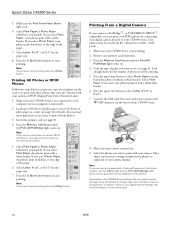
... camera settings may not be printing. 5. Press the x Start Color button to 20 sheets of the paper.
7.
Load up to 100 sheets of plain paper or up to start printing.
In addition, some combinations of the paper.
6. Epson Stylus CX5000 Series
5. If you select Plain Paper, the photos print with your photos.
3. Remove any camera.
Printing All Photos or DPOF Photos...
Product Information Guide - Page 11
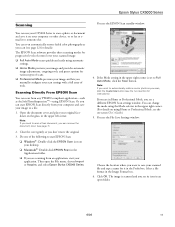
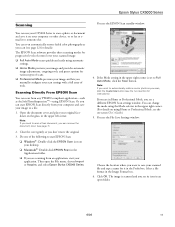
... the Prefix box.
Close the cover gently so you scan, click the Customize button (see the File Save Settings window:
Choose the location where you are scanning from an application, start your application.
Epson Stylus CX5000 Series
Scanning
You can start EPSON Scan directly from your computer and save your image to a file.
1. Or you...
Product Information Guide - Page 15
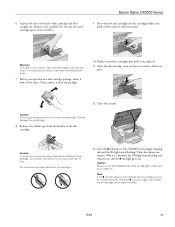
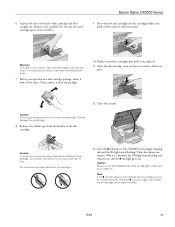
...cartridge apart or try to be replaced.
11. This can damage the ink cartridge.
8.
Close the ink cartridge cover and press it until it carefully. Press the B ink button.
Remove the ...immediately with soap and water. Epson Stylus CX5000 Series
9. Caution: Never turn off the CX5000 Series while the On light is flashing or you may not be able to print. Dispose of the cartridge....
Quick Reference Guide - Page 11


..., 4"x6", or 5"x7". 7. This tells
the CX5000 Series to print up to 100) you can print a "draft" copy.
Then the red b Error light comes on the
control panel. 2. To make . Making a Quick Copy
If you want to make a copy quickly and do not need any more paper and press the x Start Color button to copy in the Copies window...
Quick Reference Guide - Page 15
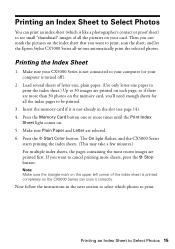
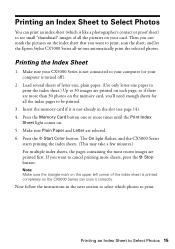
... mark the pictures on the index sheet that you want to print, scan the sheet, and let the Epson Stylus CX5000 Series all the pictures on each page, so if there are selected. 6. Press the x Start Color button. The On light flashes, and the CX5000 Series
starts printing the index sheets. (This may take a few minutes.) For multiple index...
Quick Reference Guide - Page 17


... sure your Epson Stylus CX5000 Series all-in-one copy of all your photos print borderless, to the edge of each photo on the card or to print one copy of the paper.
7. Press the Memory Card button until the Print All/PictBridge light comes on the card will be printed.
5. Note: If you select Plain Paper, the photos print with a white...
Quick Reference Guide - Page 18


... Printing From a Digital Camera Press the paper type button to select Photo Paper to select Letter, 4"x6", or 5"x7". 7. or USB DIRECT-PRINT™-compatible, you want your camera to the camera and to your CX5000 Series.
8. Press the Memory Card button until the Print All/PictBridge light comes
on. 4. Load the type of your Epson Stylus CX5000 Series all-in-one. Printing...
Quick Reference Guide - Page 19
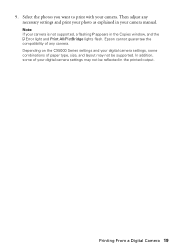
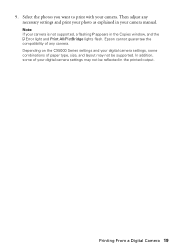
... the CX5000 Series settings and your digital camera settings, some of your camera. Epson cannot guarantee the compatibility of paper type, size, and layout may not be supported. Printing From a Digital Camera 19 In addition, some combinations of any necessary settings and print your photo as explained in your camera is not supported, a flashing P appears in the printed...
Quick Reference Guide - Page 22


... settings as necessary:
Select a color management method (To choose No Color Adjustment, click ICM first)
Select Paper & Quality Options as necessary
Select Print Options as necessary
Click here if you want to see page 26 for the paper you are using (see this Advanced screen each time you access your print settings
Note: For more information...
Quick Reference Guide - Page 24
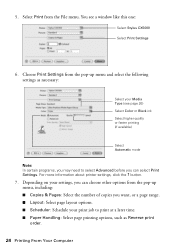
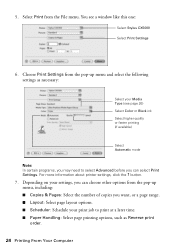
... Type (see a window like this one:
Select Stylus CX5000 Select Print Settings
6. You see page 26) Select Color or Black ink Select higher quality or faster printing (if available)
Select Automatic mode
Note: In certain programs, you may need to print at a later time. ■ Paper Handling: Select page printing options, such as necessary:
Select your settings, you...
Quick Reference Guide - Page 25


...Print Center icon instead, then double-click CX5000 Series in the Printer List window. Printing with a Macintosh 25 Click Print. 10. To monitor the progress of your print job, click the printer icon when it
appears...or Color Management: Select ColorSync® or adjust the color controls, change additional settings. Click the Advanced button to change the gamma setting, or turn off color ...
Quick Reference Guide - Page 39


... you cannot reinstall and use the cartridge. Press the B ink button.
If you replaced a cartridge while copying a document or photo, cancel printing and make sure your original again. This takes about one minute. Note: If the B ink light stays on , and the B ink light goes out. If you removed a low or expended ink cartridge...
Quick Reference Guide - Page 40


.... Remove and reload the paper.
See page 5.
B Ink: On
-
See page 43. Solving Problems
If you have been fed into the sheet feeder. b Error: Flashing - Paper is expended or not installed correctly.
No paper is running low on page 44
Error Indicators
Light: status
P On: Flashing
b Error: On
Copies window status Cause
-
Then press x Start Color to continue or...
Quick Reference Guide - Page 42
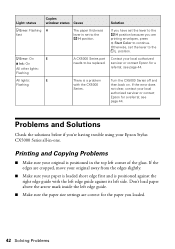
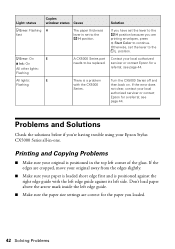
...Epson Stylus CX5000 Series all-in the top left edge guide.
■ Make sure the paper size settings are correct for the paper...Epson for a referral; If the error does not clear, contact your local authorized servicer or contact Epson for a referral; If the edges are
printing envelopes, press x Start Color to the
m L position. b Error: On
E
B Ink: On
All other lights:
Flashing
A CX5000...
Similar Questions
How To Change Epson Stylus Cx5000 Printer Properties From Paper Size To
envelope
envelope
(Posted by Irvin0321 9 years ago)
My Epson Stylus Nx430 Wont Print On Photo Paper Paper Jam
(Posted by Skibhusam 10 years ago)
Epson Cx5000 - Stylus Color Inkjet Will Only Print On Bright, White...
jams with card stock
jams with card stock
(Posted by paulaseymour3 11 years ago)

