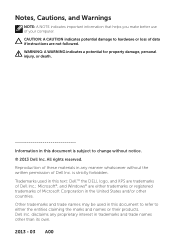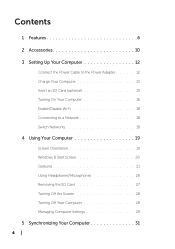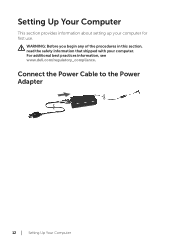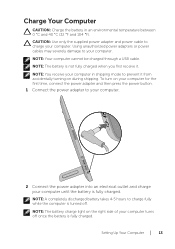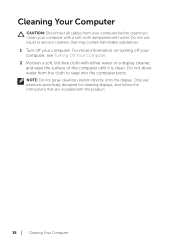Dell XPS 18 Support Question
Find answers below for this question about Dell XPS 18.Need a Dell XPS 18 manual? We have 2 online manuals for this item!
Question posted by dashingcavalier on December 3rd, 2013
Xps 18 Owners Manual
Current Answers
Answer #1: Posted by BusterDoogen on December 3rd, 2013 5:01 PM
I hope this is helpful to you!
Please respond to my effort to provide you with the best possible solution by using the "Acceptable Solution" and/or the "Helpful" buttons when the answer has proven to be helpful. Please feel free to submit further info for your question, if a solution was not provided. I appreciate the opportunity to serve you!
Related Dell XPS 18 Manual Pages
Similar Questions
I want a user manual for the 11-3157a