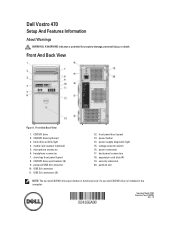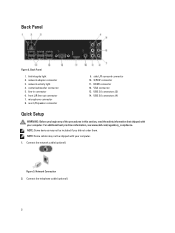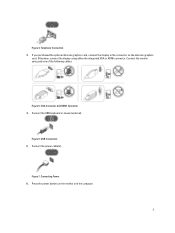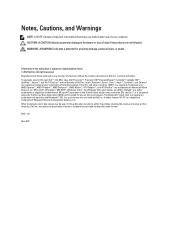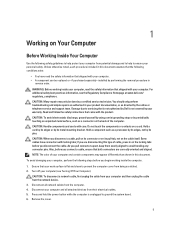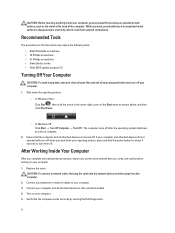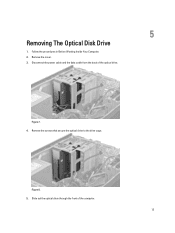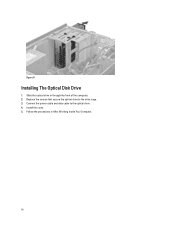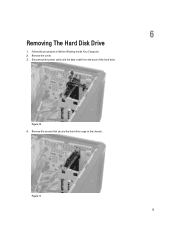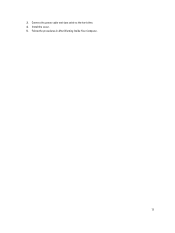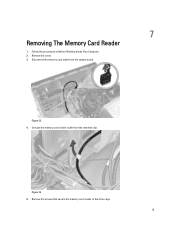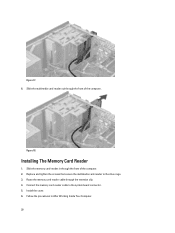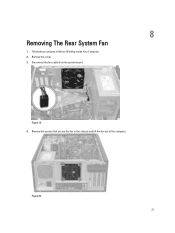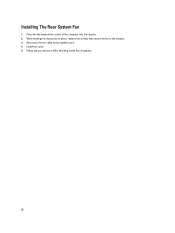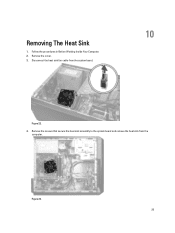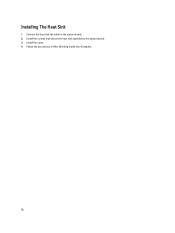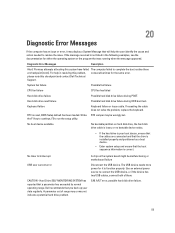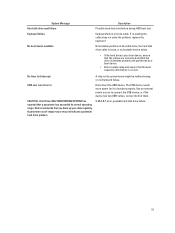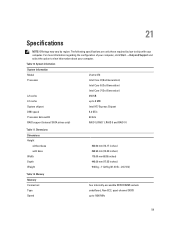Dell Vostro 470 Support Question
Find answers below for this question about Dell Vostro 470.Need a Dell Vostro 470 manual? We have 2 online manuals for this item!
Question posted by donmcmanman on January 13th, 2013
Monitor Cable
Hello,
I'm setting up the Vostro 470.
I get this message: "Plug the monitor cable into the add-in graphics card connector. This may require a video adapter or video adapter cable (provided with the system)."
Where is the correct connection?
I have a peice called VGA 7P365 A00. Is that the video "graphics adapter cable?"
Don
Current Answers
Answer #1: Posted by NiranjanvijaykumarAtDell on January 14th, 2013 4:51 AM
Hello donmcmanman,
I am from Dell Social Media and Community.
Yes, the VGA cable is the cable used to connect from the monitor to the computer. Please view the attached image for clarification.
If this has not helped you or if you need any further assistance, feel free to message me on Twitter. I will be happy to assist.
Dell-Niranjan
Twitter: @NiranjanatDell
I am from Dell Social Media and Community.
Yes, the VGA cable is the cable used to connect from the monitor to the computer. Please view the attached image for clarification.
If this has not helped you or if you need any further assistance, feel free to message me on Twitter. I will be happy to assist.
Dell-Niranjan
Twitter: @NiranjanatDell
Supporting Image
You can click the image below to enlargeNiranjanAtDell
Dell Inc
Related Dell Vostro 470 Manual Pages
Similar Questions
How To Plug The Monitor Cable Into The Add-in Graphics Card Connector On A Dell
optiplex 745
optiplex 745
(Posted by hugiimac 10 years ago)
Enabling A Third Monitor Using Onboard Graphics Card On A Dell Vostro 220
How do you enable a third monitor using onboard graphics card on a Dell Vostro 220?
How do you enable a third monitor using onboard graphics card on a Dell Vostro 220?
(Posted by v00doo1 11 years ago)
Re Vostro 470 Desktop Front Panel Layout
There 4 USB ports - from left to right. No.1 has an 'lightning symbol appended to the USB sysmbol. N...
There 4 USB ports - from left to right. No.1 has an 'lightning symbol appended to the USB sysmbol. N...
(Posted by richard24277 11 years ago)