Dell Studio 1749 Support Question
Find answers below for this question about Dell Studio 1749.Need a Dell Studio 1749 manual? We have 2 online manuals for this item!
Question posted by MoGu on February 6th, 2014
How To Replace Touch Pad On Studio 1747
The person who posted this question about this Dell product did not include a detailed explanation. Please use the "Request More Information" button to the right if more details would help you to answer this question.
Current Answers
There are currently no answers that have been posted for this question.
Be the first to post an answer! Remember that you can earn up to 1,100 points for every answer you submit. The better the quality of your answer, the better chance it has to be accepted.
Be the first to post an answer! Remember that you can earn up to 1,100 points for every answer you submit. The better the quality of your answer, the better chance it has to be accepted.
Related Dell Studio 1749 Manual Pages
Dell™ Technology Guide - Page 5
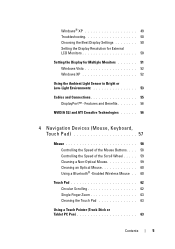
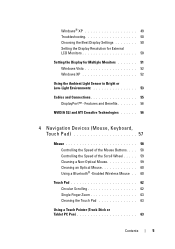
... Low-Light Environments 53
Cables and Connections 55 DisplayPort™ - Features and Benefits 56
NVIDIA SLI and ATI Crossfire Technologies 56
4 Navigation Devices (Mouse, Keyboard, Touch Pad 57
Mouse 58 Controlling the Speed of the Mouse Buttons. . . . 58 Controlling the Speed of the Scroll Wheel . . . . . 59 Cleaning a Non-Optical Mouse 59 Cleaning...
Dell™ Technology Guide - Page 20


... Memory Problems 294 Mouse Problems 295 Network Problems 296 Power Problems 296 Printer Problems 298 Scanner Problems 299 Sound and Speaker Problems 299 Touch Pad or Mouse Problems for Laptop Computers 301 Video and Monitor Problems 302 Power Lights 304
Dell Technical Update Service 305
21 System Setup 307
Viewing System Settings With...
Dell™ Technology Guide - Page 38
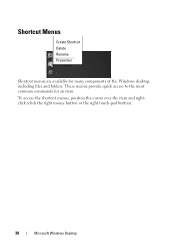
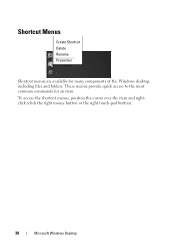
..., including files and folders. To access the shortcut menus, position the cursor over the item and rightclick (click the right mouse button or the right touch-pad button).
38
Microsoft Windows Desktop
Dell™ Technology Guide - Page 57
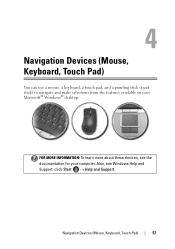
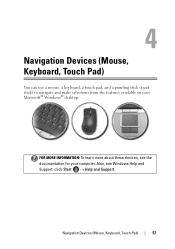
... INFORMATION: To learn more about these devices, see Windows Help and Support: click Start → Help and Support. Navigation Devices (Mouse, Keyboard, Touch Pad)
You can use a mouse, a keyboard, a touch pad, and a pointing stick (track stick) to navigate and make selections from the features available on your computer.
Also, see the documentation for your...
Dell™ Technology Guide - Page 58
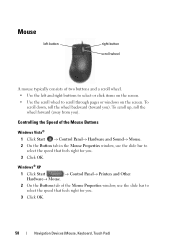
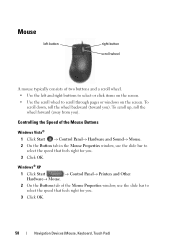
... of the Mouse Properties window, use the slide bar to
select the speed that feels right for you .
3 Click OK.
58
Navigation Devices (Mouse, Keyboard, Touch Pad) To scroll up, roll the wheel forward (away from you ).
Windows® XP
1 Click Start
→ Control Panel→ Printers and Other
Hardware→ Mouse...
Dell™ Technology Guide - Page 59
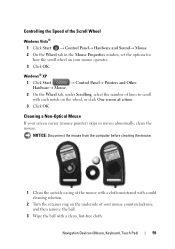
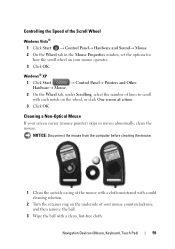
... the mouse with a cloth moistened with each notch on your screen cursor (mouse pointer) skips or moves abnormally, clean the mouse. Navigation Devices (Mouse, Keyboard, Touch Pad)
59
Cleaning a Non-Optical Mouse
If your mouse operates. 3 Click OK. Windows® XP
1 Click Start
→ Control Panel→ Printers and Other
Hardware→...
Dell™ Technology Guide - Page 60
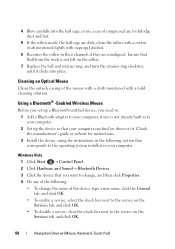
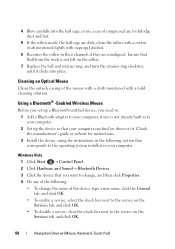
... air, to your computer.
Ensure that corresponds to the service on the rollers.
7 Replace the ball and retainer ring, and turn the retainer ring clockwise until it clicks into ...if one is not left on the Services tab, and click OK.
60
Navigation Devices (Mouse, Keyboard, Touch Pad)
Windows Vista 1 Click Start → Control Panel. 2 Click Hardware and Sound→ Bluetooth Devices. ...
Dell™ Technology Guide - Page 61
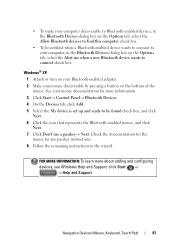
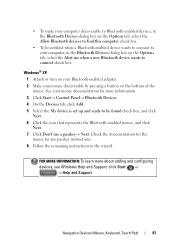
...; Bluetooth Devices. 4 On the Devices tab, click Add. 5 Select the My device is set up and ready to connect check box.
Navigation Devices (Mouse, Keyboard, Touch Pad)
61 See your mouse documentation for any passkey instructions. 8 Follow the remaining instructions in the Bluetooth Devices dialog box on the bottom of the mouse...
Dell™ Technology Guide - Page 62
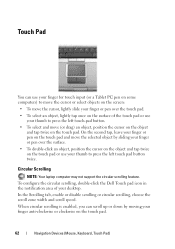
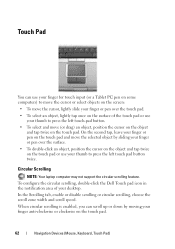
... the object and tap twice on the touch pad or use your thumb to press the left touch-pad button.
• To select and move the selected object by moving your finger anti-clockwise or clockwise on the touch pad.
62
Navigation Devices (Mouse, Keyboard, Touch Pad)
Circular Scrolling
NOTE: Your laptop computer may not support the circular scrolling...
Dell™ Technology Guide - Page 63


.... 4 Moisten a soft, lint-free cloth with items on the screen check box.
3 Click OK. Single Finger Zoom
NOTE: Your laptop computer may not support single finger zoom feature.
Navigation Devices (Mouse, Keyboard, Touch Pad)
63 Windows® XP
1 Click Start
→ Control Panel→ Printers and Other
Hardware→ Pen and Input Devices...
Dell™ Technology Guide - Page 64
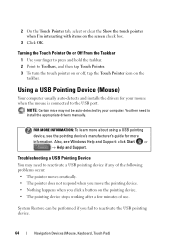
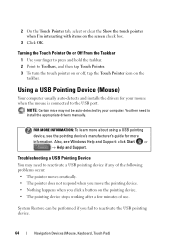
... use. NOTE: Certain mice may need to reactivate the USB pointing device.
64
Navigation Devices (Mouse, Keyboard, Touch Pad) You then need to reactivate a USB pointing device if any of the following problems occur: • The ... click a button on the screen check box.
3 Click OK. Turning the Touch Pointer On or Off From the Taskbar
1 Use your mouse when the mouse is connected to Toolbars, ...
Dell™ Technology Guide - Page 65
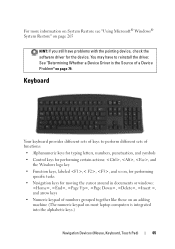
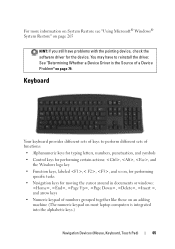
... moving the cursor around in documents or windows: , , , , , , and arrow keys
• Numeric keypad of a Device Problem" on most laptop computers is integrated into the alphabetic keys.)
Navigation Devices (Mouse, Keyboard, Touch Pad)
65
For more information on System Restore see "Using Microsoft® Windows® System Restore" on page 265
HINT: If...
Dell™ Technology Guide - Page 66
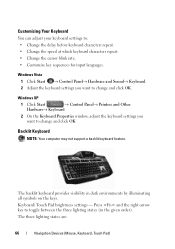
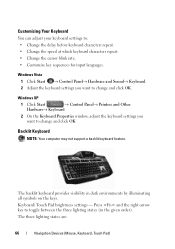
... keyboard settings to change and click OK. Backlit Keyboard
NOTE: Your computer may not support a backlit keyboard feature. Keyboard/ Touch Pad brightness settings -
The three lighting states are:
66
Navigation Devices (Mouse, Keyboard, Touch Pad)
Windows Vista 1 Click Start → Control Panel→ Hardware and Sound→ Keyboard. 2 Adjust the keyboard settings you want...
Dell™ Technology Guide - Page 67


... bar.
6 Click the Input language button on the language bar. 7 Select the input language you want to
add, and then click OK.
1 full keyboard/touch pad brightness. 2 half keyboard/touch pad brightness. 3 no lighting. Changing the Input Language of the Regional and Language Options window, select a language and click OK. Navigation Devices (Mouse, Keyboard...
Dell™ Technology Guide - Page 68
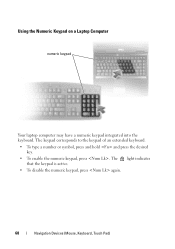
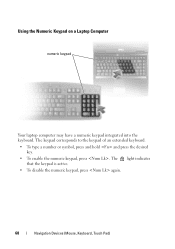
....
68
Navigation Devices (Mouse, Keyboard, Touch Pad) The keypad corresponds to the keypad of an extended keyboard.
• To type a number or symbol, press and hold and press the desired key.
• To enable the numeric keypad, press . Using the Numeric Keypad on a Laptop Computer
numeric keypad
Your laptop computer may have a numeric keypad...
Dell™ Technology Guide - Page 126


..."Navigation Devices (Mouse, Keyboard, Touch Pad)" on page 57. FOR MORE INFORMATION: To learn more about cleaning the individual components of the options provided. For a laptop computer, remove any batteries.
Do... or keyboard. Turn off and unplug the computer from the electrical outlet. Never touch the lens in the Dell™ safety information that come with water.
Use ...
Dell™ Technology Guide - Page 301
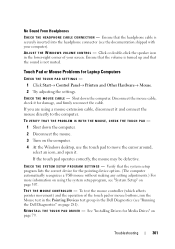
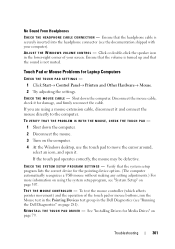
...-click the speaker icon in the Dell Diagnostics (see the documentation shipped with your screen.
C H E C K T H E S YS T E M S E T U P P R O G R A M S E T T I V E R - See "Installing Drivers for Laptop Computers
CHECK THE TOUCH PAD SETTINGS -
1 Click Start→ Control Panel→ Printers and Other Hardware→ Mouse.
2 Try adjusting the settings.
Disconnect the mouse cable...
Setup Guide - Page 5
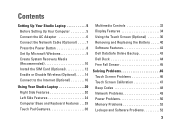
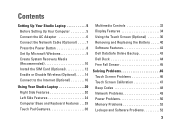
... (Optional 14 Connect to the Internet (Optional 16
Using Your Studio Laptop 20 Right Side Features 20 Left Side Features 24 Computer Base and Keyboard Features 28 Touch Pad Gestures 30
Multimedia Controls 32 Display Features 34 Using the Touch Screen (Optional 36 Removing and Replacing the Battery 40 Software Features 42 Dell DataSafe Online Backup...
Setup Guide - Page 31
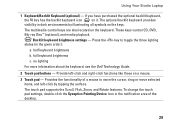
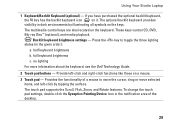
..., see the Dell Technology Guide.
2 Touch pad buttons - If you have purchased the optional backlit keyboard,
the F6 key has the backlit keyboard icon
on the keyboard. Provides the functionality of a mouse to toggle the three lighting states (in the notification area of the desktop.
29 Using Your Studio Laptop
1 Keyboard/Backlit Keyboard (optional) -
Setup Guide - Page 32
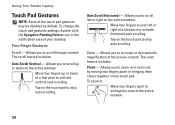
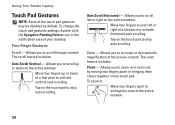
...right at a fast pace to activate vertical auto scrolling. Zoom - To change the touch pad gestures settings, double-click the Synaptics Pointing Device icon in :
Move two fingers apart ... them closer together on the active window. Using Your Studio Laptop
Touch Pad Gestures
NOTE: Some of your left or right on the touch pad.
Auto Scroll Horizontal -
The zoom feature includes:
Pinch...
Similar Questions
How Do I Replace The Harddrive On My Dell Model 1749 Laptop
(Posted by caroSL 9 years ago)
How To Zoom Camera On Dell Touch Screen Studio One In Computer Webcam
(Posted by ledocpa 10 years ago)
Can't Disable Touch Pad
I have a new Dell Latitude E6320. The touch pad is very annoying when I'm typing. I pressed Fn + F5 ...
I have a new Dell Latitude E6320. The touch pad is very annoying when I'm typing. I pressed Fn + F5 ...
(Posted by Alexwei 11 years ago)
Touch Pad Mouse
I want to toggle touch pad mouse off & on. How do I do this
I want to toggle touch pad mouse off & on. How do I do this
(Posted by andywitz1 12 years ago)

