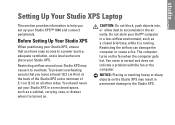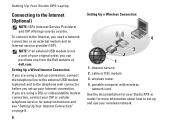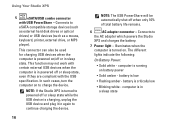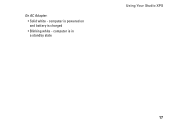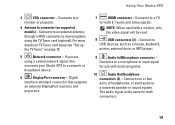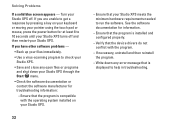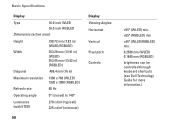Dell STUDIO XPS 16 Support Question
Find answers below for this question about Dell STUDIO XPS 16 - OBSIDIAN - NOTEBOOK.Need a Dell STUDIO XPS 16 manual? We have 2 online manuals for this item!
Question posted by hugo65 on June 14th, 2013
How To Adjust Backlight Keyboard Brightness?
I am using george XPS 17
Current Answers
Related Dell STUDIO XPS 16 Manual Pages
Similar Questions
Keyboard Issue With Del Computer..hw To Fix It
(Posted by greedysam 10 years ago)
Warrenties In Dell Studio 15 Laptop In India
(Posted by secx009 13 years ago)