Dell OptiPlex 330 Support Question
Find answers below for this question about Dell OptiPlex 330.Need a Dell OptiPlex 330 manual? We have 2 online manuals for this item!
Question posted by aholdja on December 12th, 2013
Optiplex 330 How To Remove Hard Drive
The person who posted this question about this Dell product did not include a detailed explanation. Please use the "Request More Information" button to the right if more details would help you to answer this question.
Current Answers
There are currently no answers that have been posted for this question.
Be the first to post an answer! Remember that you can earn up to 1,100 points for every answer you submit. The better the quality of your answer, the better chance it has to be accepted.
Be the first to post an answer! Remember that you can earn up to 1,100 points for every answer you submit. The better the quality of your answer, the better chance it has to be accepted.
Related Dell OptiPlex 330 Manual Pages
Quick Reference - Page 28
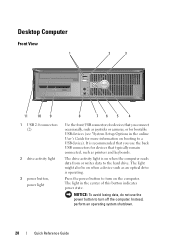
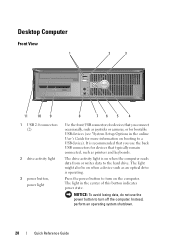
... or writes data to the hard drive. NOTICE: To avoid losing data, do not use the back USB connectors for devices that you connect occasionally, such as joysticks or cameras, or for bootable USB devices (see "System Setup Options in the center of this button indicates power state. Desktop Computer
Front View
1
2
3
11...
Quick Reference - Page 35


...
(CD/DVD, floppy, and hard drive)
3 system board
4 card slots
5 heat sink assembly
6 front I/O panel
Quick Reference Guide
35 NOTICE: Be careful when opening the computer cover to ensure that you begin any of Your Computer
CAUTION: Before you do not accidentally disconnect cables from the electrical outlet before removing the computer cover.
Quick Reference - Page 49
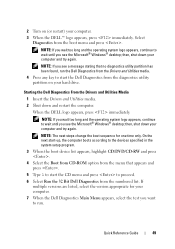
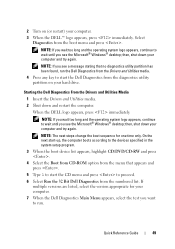
...operating system logo appears, continue to wait until you see the Microsoft® Windows® desktop; then, shut down and restart the computer.
On the next start-up, the computer ... logo appears, press immediately. Select
Diagnostics from the boot menu and press . 2 Turn on your hard drive. NOTE: If you wait too long and the operating system logo appears, continue to wait until you...
Quick Reference - Page 55


... a bootable floppy disk is in the drive.
• If the hard drive is your boot device, ensure that the cables are connected and that the drive is installed properly and partitioned as a boot device.
• Enter system setup and ensure that has a bootable operating system or remove the floppy disk from drive A and restart the computer...
Quick Reference - Page 58


A possible floppy or hard drive Reseat all USB devices, check cable connections, and then restart the computer.
58
Quick... Pattern
Problem Description
Suggested Resolution
A possible graphics card failure has occurred.
• If the computer has a graphics card, remove the card, reinstall it, and then restart the computer.
• If the problem still exists, install a graphics card that...
Quick Reference - Page 60
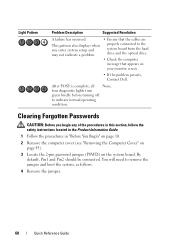
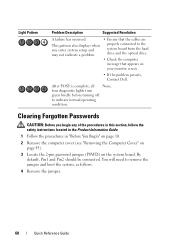
... the problem persists, Contact Dell.
You will need to the system board from the hard drive and the optical drive.
• Check the computer message that the cables are properly connected to remove the jumper and boot the system, as follows.
4 Remove the jumper.
60
Quick Reference Guide After POST is complete, all None. Clearing...
User's Guide - Page 8


... 157 PCI and PCI Express Cards 158
Bezel 164 Removing the Bezel 165 Replacing the Bezel 166
Drives 166 Recommended Drive Cable Connections . . . . . 167 Connecting Drive Cables 167 Drive Interface Connectors 167 Connecting and Disconnecting Drive Cables . . . 168 Hard Drives 168 Installing a Second Hard Drive 174 Drive-Panel Inserts 178 Floppy Drive 180 Optical Drive 185
8
Contents
User's Guide - Page 10
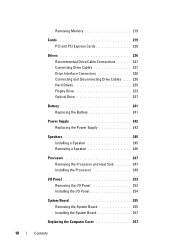
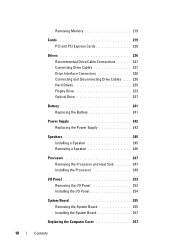
... Cable Connections . . . . . 227 Connecting Drive Cables 227 Drive Interface Connectors 228 Connecting and Disconnecting Drive Cables . . . 228 Hard Drives 229 Floppy Drive 233 Optical Drive 237
Battery 241 Replacing the Battery 241
Power Supply 242 Replacing the Power Supply 243
Speakers 245 Installing a Speaker 245 Removing a Speaker 246
Processor 247 Removing the Processor and Heat...
User's Guide - Page 17
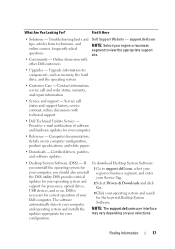
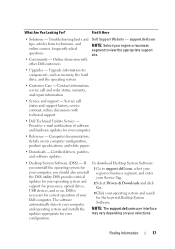
... -
Certified drivers, patches, and software updates
• Desktop System Software (DSS) - What Are You Looking For? Troubleshooting hints and tips, articles from technicians, and online courses, frequently asked questions
• Community - Find It Here
• Solutions - Upgrade information for components, such as memory, the hard drive, and the operating system
• Customer Care...
User's Guide - Page 33
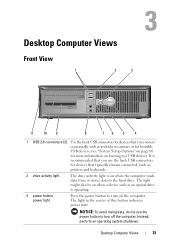
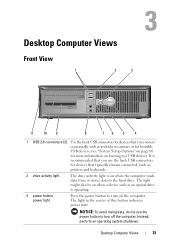
... Views
33 The light in the center of this button indicates power state. Desktop Computer Views
Front View
1
2
3
11
10 9
8
76 5
4
1 USB 2.0 connectors... remain connected, such as an optical drive is on booting to the hard drive.
The light might also be on when a device such as printers and keyboards.
2 drive activity light
The drive activity light is operating.
3 power ...
User's Guide - Page 41
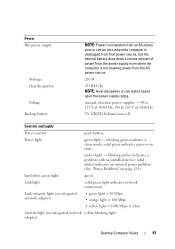
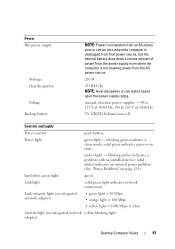
solid green indicates a power-on integrated network yellow blinking light adapter)
Desktop Computer Views
41 solid amber indicates an internal power problem (See "Power Problems" on page 124.)
hard drive access light
green
Link light
solid green light indicates network connection
Link integrity light (on integrated network adapter)
• green light = 10 Mbps •...
User's Guide - Page 44
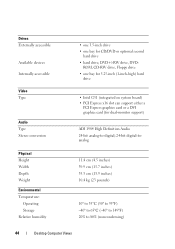
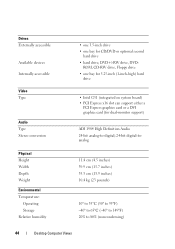
... support either a
PCI Express graphics card or a DVI graphics card (for CD/DVD or optional second
hard drive • hard drive, DVD+/-RW drive, DVD-
ROM, CD-RW drive, Floppy drive • one bay for dual-monitor support)
ADI 1984 High Definition Audio 24-bit analog-to-digital... 95°F) -40° to 65°C (-40° to 149°F) 20% to 80% (noncondensing)
44
Desktop Computer Views
User's Guide - Page 79
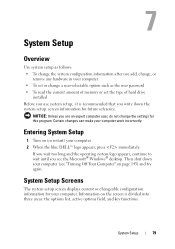
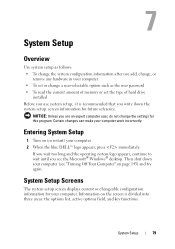
... the Microsoft® Windows® desktop.
If you wait too long and the operating system logo appears, continue to wait until you add, change, or
remove any hardware in your computer.
System...write down the system setup screen information for your computer • To set the type of hard drive
installed Before you use system setup, it is divided into three areas: the options list, ...
User's Guide - Page 226
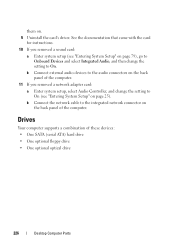
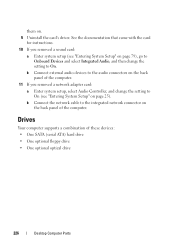
..., and change the setting to the audio connectors on the back panel of the computer.
11 If you removed a sound card:
a Enter system setup (see "Entering System Setup" on the back panel of these devices: • One SATA (serial ATA) hard drive • One optional floppy drive • One optional optical drive
226
Desktop Computer Parts
User's Guide - Page 229


Removing a Hard Drive
1 Follow the procedures in "Before You Begin" on page 143. 2 Remove the computer cover (see "Floppy Drive" on page 233).
5 Press in on the two plastic securing clips on each end.
NOTE: Since the following steps do not set it is configured for your files before removing the cover.
NOTICE: If you are replacing...
User's Guide - Page 230


... of the system setup and under Drive 0 through 3, set the Drive to electrical outlets and turn them on.
Installing a Hard Drive 1 Follow the procedures in system setup. reflect these changes in "Before You Begin" on page 143. 2 Remove the computer cover (see "Removing the Computer Cover" on
230
Desktop Computer Parts
When you restart your computer and...
User's Guide - Page 231


... for
your computer. 4 If your replacement hard drive does not have the plastic hard-drive bracket
attached, remove the bracket from the existing drive by unsnapping it from the drive, using the two release tabs.
1
2 3
1 hard drive 3 plastic hard-drive bracket
2 release tabs (2)
5 Attach the bracket to the new drive by snapping it onto the drive.
1
2
3
4
Desktop Computer Parts
231
User's Guide - Page 233
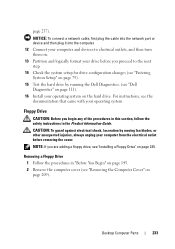
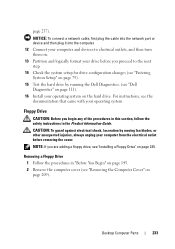
... logically format your drive before removing the cover. Removing a Floppy Drive
1 Follow the procedures in the Product Information Guide. CAUTION: To guard against electrical shock, laceration by running the Dell Diagnostics. (see the documentation that came with your operating system. Desktop Computer Parts
233 For instructions, see "Dell Diagnostics" on the hard drive.
page 257).
User's Guide - Page 243
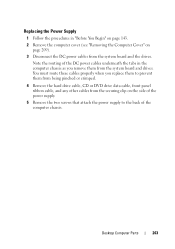
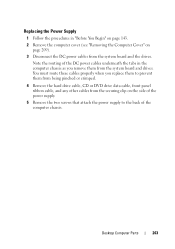
...Desktop Computer Parts
243
Note the routing of the DC power cables underneath the tabs in "Before You Begin" on page 143.
2 Remove the computer cover (see "Removing the Computer Cover" on the side of the power supply.
5 Remove... route these cables properly when you remove them from being pinched or crimped.
4 Remove the hard drive cable, CD or DVD drive data cable, front panel ribbon cable...
User's Guide - Page 245


... are a key part of your computer's electronic components. Desktop Computer Parts
245
Speakers
Installing a Speaker
CAUTION: Before you...drives. 13 Secure the hard drive cable, CD or DVD drive data cable, and the front
panel ribbon cable to the back of the chassis.
16 Connect your computer (see "Dell Diagnostics" on page 209). You can do so by running the Dell Diagnostics (see "Removing...
Similar Questions
How To Remove Hard Drive
how do I remove the hard drive on dell dimension 5150
how do I remove the hard drive on dell dimension 5150
(Posted by Anonymous-135559 10 years ago)
How To Reformat Hard Drive Dell Optiplex 330 To Factory Settings
(Posted by ccraAKe 10 years ago)
How Do I Get To The Hidden Partition On My Dell Optiplex 330 Systems Hard Drive
(Posted by juliomike 10 years ago)
How To Remove Hard Drive Desktop Computer Optiplex 755
(Posted by anlo 10 years ago)

