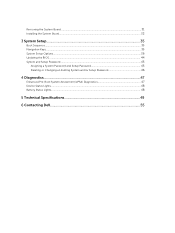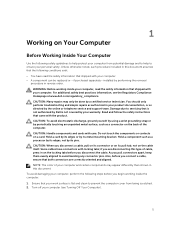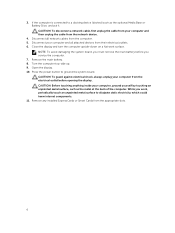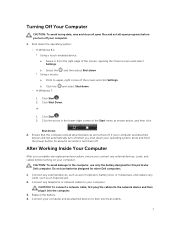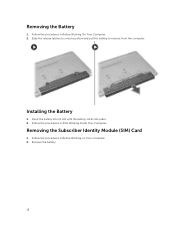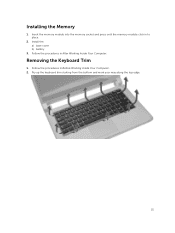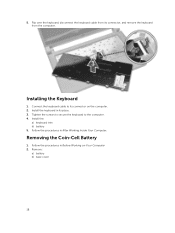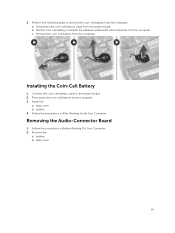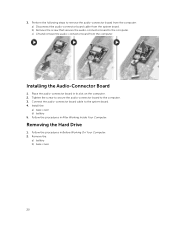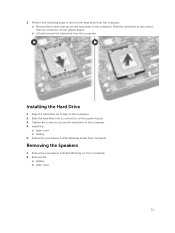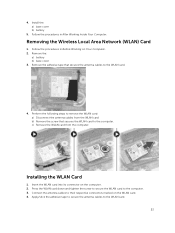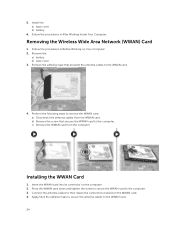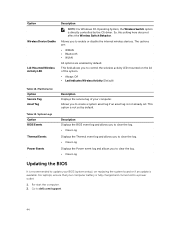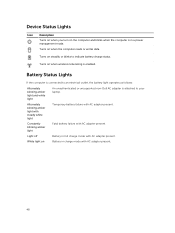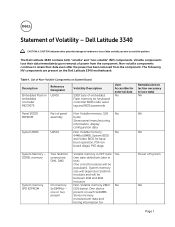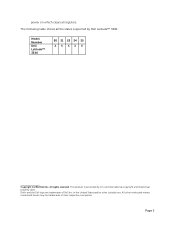Dell Latitude 3340 Support Question
Find answers below for this question about Dell Latitude 3340.Need a Dell Latitude 3340 manual? We have 2 online manuals for this item!
Question posted by iancoger1exl on September 14th, 2015
Battery Won't Lock!
Hi my dell Latitude 3340 battery is bent on the left hand side, so now it won't lock, what should I do?
Current Answers
Answer #1: Posted by TommyKervz on September 14th, 2015 7:43 AM
Please check the battery latch if it is good or not, if u find broken or stuck.. contact Dell technical support and they will take the unit in for repair if it is under warranty or provide with a replacement battery.
Related Dell Latitude 3340 Manual Pages
Similar Questions
Bios Password Dell Latitude 3340
how do I get the bios password to my dell latitude 3340 with servicetag JH4S512
how do I get the bios password to my dell latitude 3340 with servicetag JH4S512
(Posted by ellofstrand 7 years ago)
How To Put Dell Laptop Latitude D430 In Writing Mode?
my laptop does not write words and numbers. What must I do?
my laptop does not write words and numbers. What must I do?
(Posted by mxolisivusani 8 years ago)
How To Remove Memory From Dell Laptop Latitude E6430
(Posted by kjcGBor 10 years ago)
Dell Laptop Latitude E6430
Does the Dell Latitude E6430 have a built in microphone?
Does the Dell Latitude E6430 have a built in microphone?
(Posted by andy97319 11 years ago)