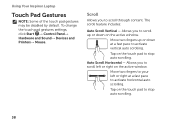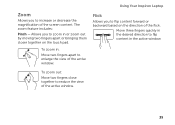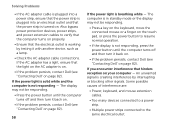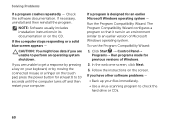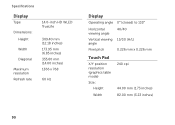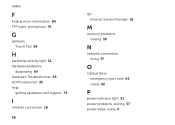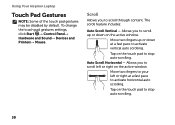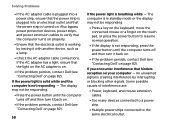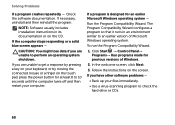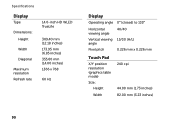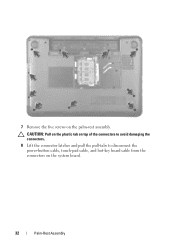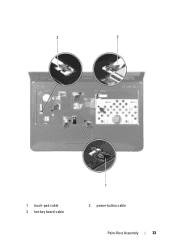Dell Inspiron N4110 Support Question
Find answers below for this question about Dell Inspiron N4110.Need a Dell Inspiron N4110 manual? We have 4 online manuals for this item!
Question posted by yuviyuvraj09 on September 23rd, 2012
How To Enable Touch Pad Gestures In My Laptop N4110?
Current Answers
Answer #1: Posted by RathishC on September 24th, 2012 4:54 AM
I recommend installing the touch pad driver, click on the link mentioned below to do so:
-- Enter the Service Tag and choose the operating system.
-- Download and install the drivers for touchpad.
-- Restart the computer. Please check if the issue is resolved now.
Please reply for any further assistance
Thanks & RegardsRathish C
#iworkfordell