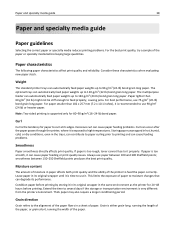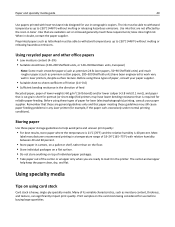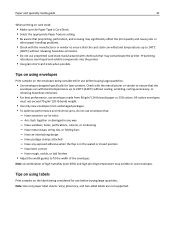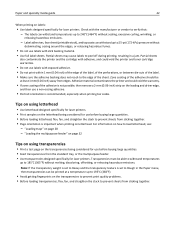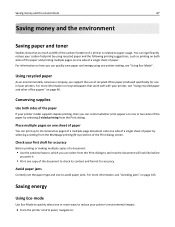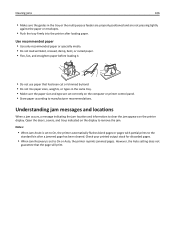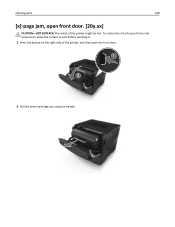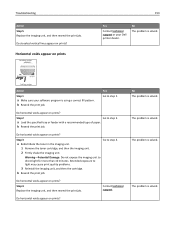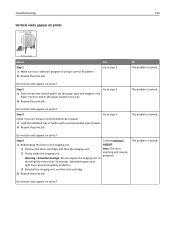Dell B3460dn Support Question
Find answers below for this question about Dell B3460dn.Need a Dell B3460dn manual? We have 11 online manuals for this item!
Question posted by shirleebauer on January 20th, 2021
I Cannot Get The Toner Cartridge To Seat Correctly So That I Can Close The Door.
I get the error message 31.40 and the right side of the cartridge will not go all the way in. I have taken out the cartridge 100 times to clear paper jams and have never had a problem with putting it back in. What is wrong?
Current Answers
Answer #1: Posted by hzplj9 on January 20th, 2021 2:18 PM
Check that the cartridge for any broken tabs. If a tab has broken off it may not release the cover on the cartridge and so not allow it to go in. Usually it comes down to a mechanical fault with something blocking the cartridge path or the cartridge. Compare the cartridge physically with another one if you have it. Do you have an empty one around? If you still have no success then post another question and upload some photos of the area so we can see where there is an issue and hopefully solve your dilemma.
Related Dell B3460dn Manual Pages
Similar Questions
31.60 Error?
Root cause and solution for 31.60 error from a DELL B3460dn Mono Laser Printer.
Root cause and solution for 31.60 error from a DELL B3460dn Mono Laser Printer.
(Posted by otisberry 6 years ago)
How To Clear Paper Jams In Fuser Dell5330dn Printer
(Posted by booLesli 9 years ago)
Emptying Waste Toner Cartridge
I need instruction on emptying the waste toner cartridge on the Dell 3010cn color printer
I need instruction on emptying the waste toner cartridge on the Dell 3010cn color printer
(Posted by kimhudson 9 years ago)
How To Remove The Toner Cartridge From A Dell 2330dn Printer
(Posted by stpat 9 years ago)
Part # Jc63-00111a - Is It Supposed To Be On The Toner Cartridge Or Discarded
(Posted by tsilvestri 11 years ago)