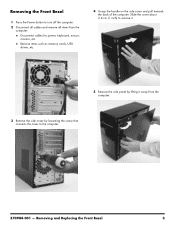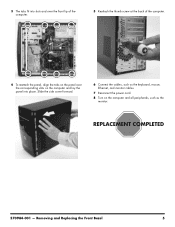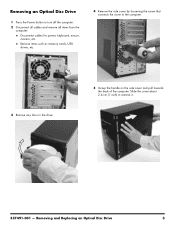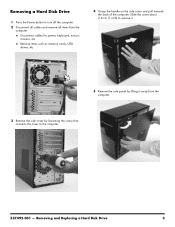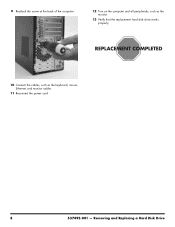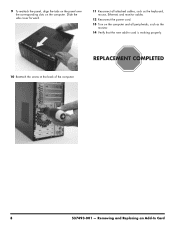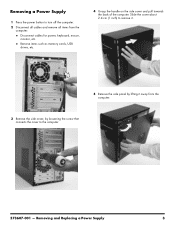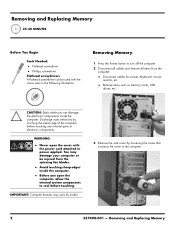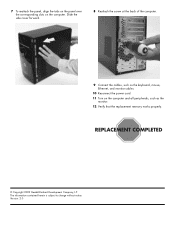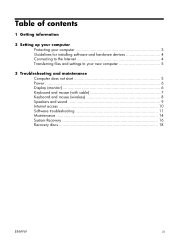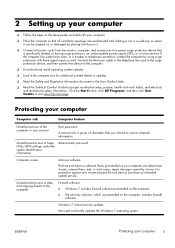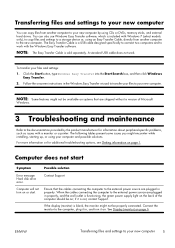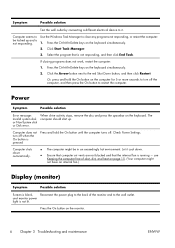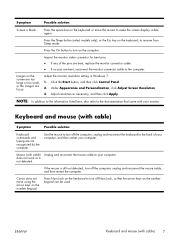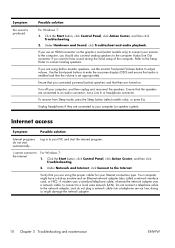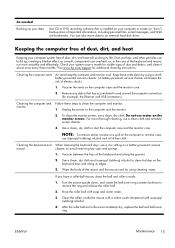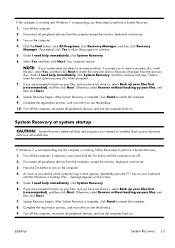Compaq Presario CQ5700 Support Question
Find answers below for this question about Compaq Presario CQ5700 - Desktop PC.Need a Compaq Presario CQ5700 manual? We have 9 online manuals for this item!
Question posted by whitebread94 on January 23rd, 2013
How Do I Add A Desktop Monitor To My Compaq Presario Cq57 As A Second Monitor?
?????
Current Answers
Related Compaq Presario CQ5700 Manual Pages
Similar Questions
Pc Will Not Boot Up. Nothing Shows On The Monitor.
(Posted by bap9510 10 years ago)
How To Improve The Base Score Of Compaq Presario Cq57
(Posted by magicnmiricle 11 years ago)
Bios Powering On Password Overide For Presario Cq57
(Posted by cjlacy31 12 years ago)
Request For Quotation
please quote me this model to me : Desktop compaq presario cq3000 for 10 units. -lcd monitor 19" ...
please quote me this model to me : Desktop compaq presario cq3000 for 10 units. -lcd monitor 19" ...
(Posted by nasransulaiman 12 years ago)
Compac Presario Cq5700y Desktop
hey there i format hard drive compleatly and i don't have recovery disk what i can do to bring the ...
hey there i format hard drive compleatly and i don't have recovery disk what i can do to bring the ...
(Posted by 786pk 12 years ago)