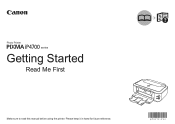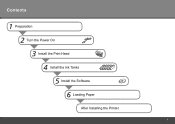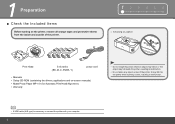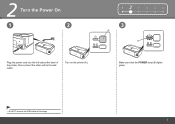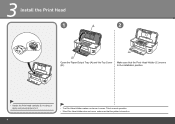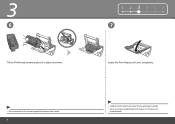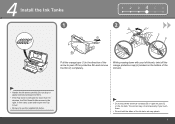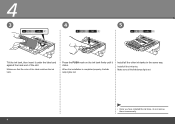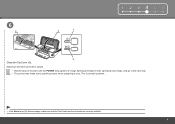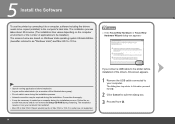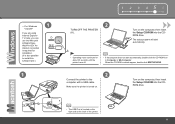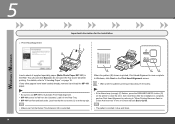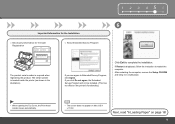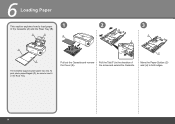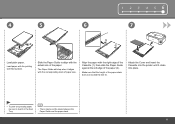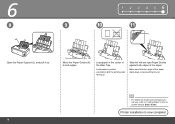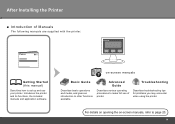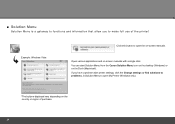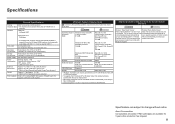Canon iP4700 Support Question
Find answers below for this question about Canon iP4700 - PIXMA Color Inkjet Printer.Need a Canon iP4700 manual? We have 1 online manual for this item!
Question posted by belmarbeachbums on September 14th, 2014
Cannot Remove Jam And No Jam Present.
I turn the machine on, jam light appears. Turn machine off immediately and then back on and jam light clears. Try to make a copy and machine runs for 5 seconds, jam light appears again and machine stops. Opened all access doors, removed cartridge, thoroughly examined interior, no debris found, but machine is not operable. Please help.
Current Answers
Answer #1: Posted by Odin on September 14th, 2014 7:27 AM
Although you feel there is "No Jam Present," there probably is a jam. See this Canon page for help in finding it.
Hope this is useful. Please don't forget to click the Accept This Answer button if you do accept it. My aim is to provide reliable helpful answers, not just a lot of them. See https://www.helpowl.com/profile/Odin.
Related Canon iP4700 Manual Pages
Similar Questions
What Is B-200 Error On Inkjet Printer Canon Pixma Ip4700
(Posted by duderredafe 10 years ago)
Both Power And Resume Lights Are Flashing Does Not Seem To Be A Paper Jam
Won't print both lights are flashing alteritively. Thanks Ken
Won't print both lights are flashing alteritively. Thanks Ken
(Posted by printerken 11 years ago)
Pixma Mp 150 Printer/copier/scan
this machine will copy fine but will not print from computer email .new ink cartridges have been in...
this machine will copy fine but will not print from computer email .new ink cartridges have been in...
(Posted by elkramer 12 years ago)
How Can I,myself, Clear The Ink Sump On My Canon Pixma Mp 210 Printer?
(Posted by nineak 12 years ago)