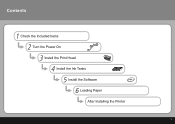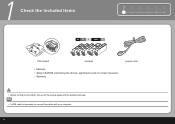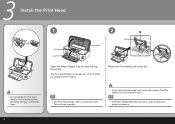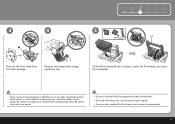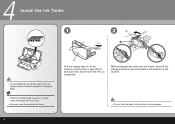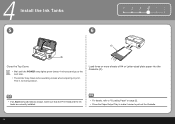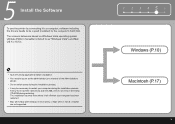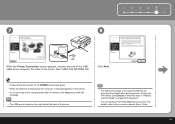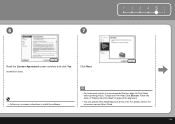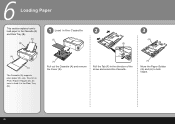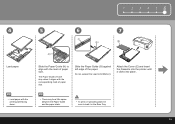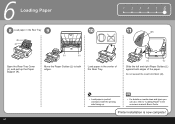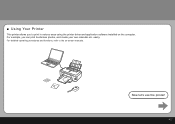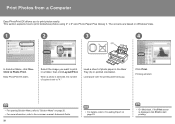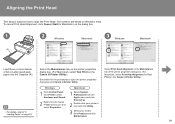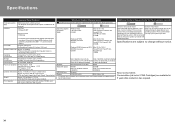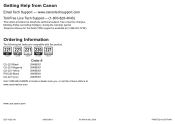Canon iP3600 Support Question
Find answers below for this question about Canon iP3600 - PIXMA Color Inkjet Printer.Need a Canon iP3600 manual? We have 1 online manual for this item!
Question posted by drectconn on January 20th, 2015
I Can Print From Internet, Scan & Copy But Can't Print From Computer
I recently moved and now I can print from the internet, scan & copy but my printer will no longer print documents from Word or anything on my computer. It will print something I download from the internet. How do I get my printer to print documents from Word?
Current Answers
Related Canon iP3600 Manual Pages
Similar Questions
How Can I Install Canon Pixma 280 Series Printer In My Laptop So I Can Print?
(Posted by mariahazel24 9 years ago)
Has Been Printing Well, Any No. Of Pages And Any No. Of Copies. Today Having Alt
red nothing it will not go further than 1 copy from 1 when there are more to print. Page range is AL...
red nothing it will not go further than 1 copy from 1 when there are more to print. Page range is AL...
(Posted by grumpy80 10 years ago)
Can You Plz Tell Me How To Change My Printer From Scan To Print.
(Posted by kaylahira3 11 years ago)
Pixma Mp 150 Printer/copier/scan
this machine will copy fine but will not print from computer email .new ink cartridges have been in...
this machine will copy fine but will not print from computer email .new ink cartridges have been in...
(Posted by elkramer 12 years ago)
How Can I,myself, Clear The Ink Sump On My Canon Pixma Mp 210 Printer?
(Posted by nineak 12 years ago)