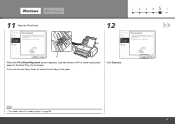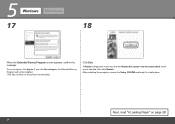Canon PIXMA Pro9500 Mark II Support Question
Find answers below for this question about Canon PIXMA Pro9500 Mark II.Need a Canon PIXMA Pro9500 Mark II manual? We have 1 online manual for this item!
Question posted by lgruber1 on September 19th, 2012
Blank Pages From Printhead Alignment
Just go the printer and ran installation. Got to the part of printhead alignment and get two blank pages. Comes back with error. Ran cleaning and deep cleaning the alignment again. Still blank pages. What do I do next besides returning printer.
Current Answers
Related Canon PIXMA Pro9500 Mark II Manual Pages
Similar Questions
Printing Top Of Cover.
Hi; How can I get my canon 410 Pixma to print several pages from the top of the printer.Thanks so mu...
Hi; How can I get my canon 410 Pixma to print several pages from the top of the printer.Thanks so mu...
(Posted by BevnLes 8 years ago)
Will The Pixma Mg2100 Work With Just A Black Cartridge
(Posted by joneseagrog 9 years ago)
Canon Pixma Mp495 Won't Print After I Installed Ink
(Posted by seldosiso 10 years ago)
Serial Number
Where is the serial number on the canon PIXMA Pro 9500 Mark II printer?
Where is the serial number on the canon PIXMA Pro 9500 Mark II printer?
(Posted by basanders 12 years ago)