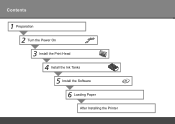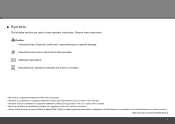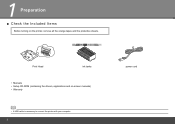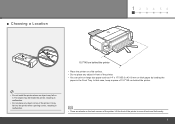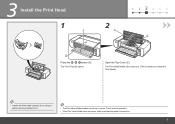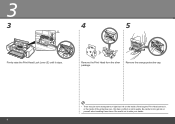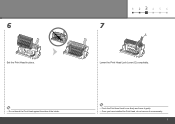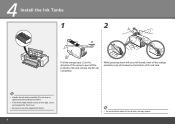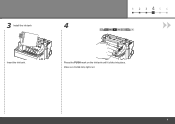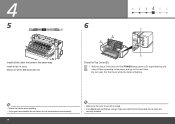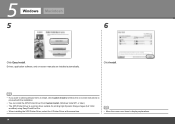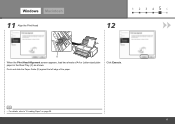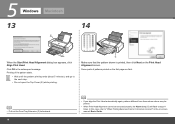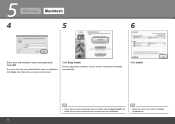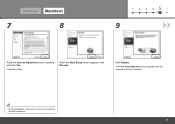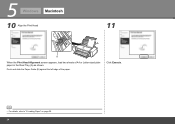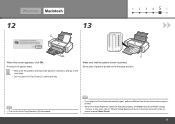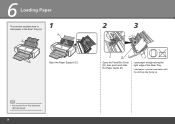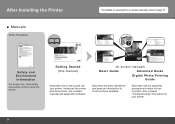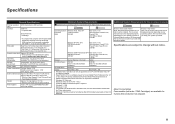Canon PIXMA Pro9000 Mark II Support Question
Find answers below for this question about Canon PIXMA Pro9000 Mark II.Need a Canon PIXMA Pro9000 Mark II manual? We have 1 online manual for this item!
Question posted by otarcar on October 28th, 2013
Can The Pixma Pro9000 Mark Ii Custom Setting For Larger Prints
The person who posted this question about this Canon product did not include a detailed explanation. Please use the "Request More Information" button to the right if more details would help you to answer this question.
Current Answers
Related Canon PIXMA Pro9000 Mark II Manual Pages
Similar Questions
How Can Improve The Color Settings On Printed Photos?
The photos have been edited on my Apple computer and look good before printing. When printed the col...
The photos have been edited on my Apple computer and look good before printing. When printed the col...
(Posted by eileengloor 8 years ago)
Printer Is Set To Copy And Need To Set To Print
(Posted by Anonymous-142546 9 years ago)
Where Is The Serial Number On Canon Pixma Pro9000 Mark Ii Box
(Posted by rahicher 9 years ago)
Canon Pixma Pro9000 Mark Ii Touble Shooting,printhead Will Not Moved
(Posted by safMiTCH 10 years ago)
What Do I Do When I Get A Blinking Orange Light On Pixma Pro9000 Mark Ii?
(Posted by MojoJC 12 years ago)