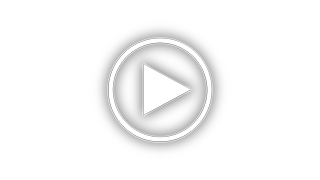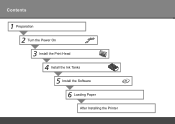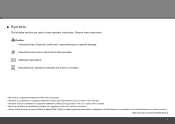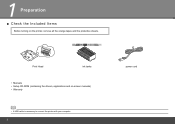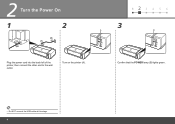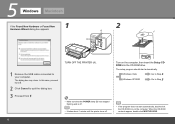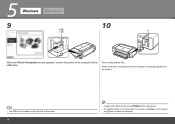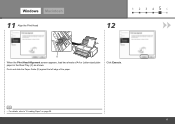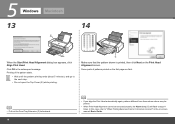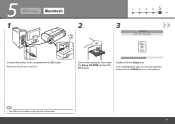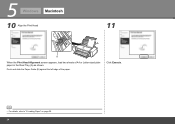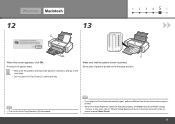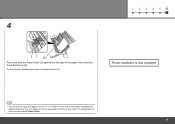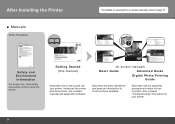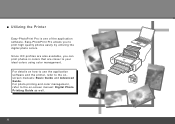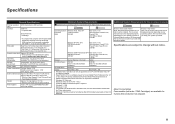Canon PIXMA Pro9000 Mark II Support and Manuals
Get Help and Manuals for this Canon item

View All Support Options Below
Free Canon PIXMA Pro9000 Mark II manuals!
Problems with Canon PIXMA Pro9000 Mark II?
Ask a Question
Free Canon PIXMA Pro9000 Mark II manuals!
Problems with Canon PIXMA Pro9000 Mark II?
Ask a Question
Most Recent Canon PIXMA Pro9000 Mark II Questions
Can You Use Heavy Paper In The Front Tray Of The Pixma Pro 9000 Mark 11 Printer
(Posted by bobmateo 9 years ago)
How To Print From The Front On Canon Pro 9000 Mark 2
(Posted by Ed64A1RJ 9 years ago)
Canon Pro9000 Mark Ii How To Load Paper
(Posted by gitojoeb 9 years ago)
How To Select Landscaping In Canon Pro9000 Mark 11
(Posted by aetonyf 9 years ago)
Where Is The Serial Number On Canon Pixma Pro9000 Mark Ii Box
(Posted by rahicher 9 years ago)
Canon PIXMA Pro9000 Mark II Videos
Popular Canon PIXMA Pro9000 Mark II Manual Pages
Canon PIXMA Pro9000 Mark II Reviews
We have not received any reviews for Canon yet.