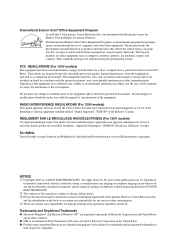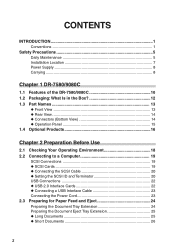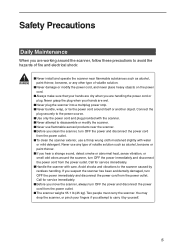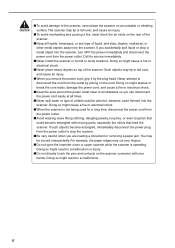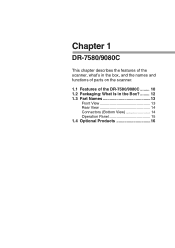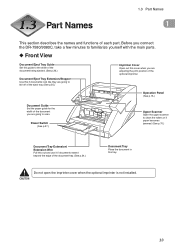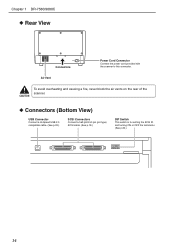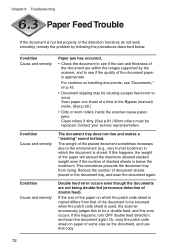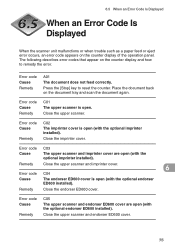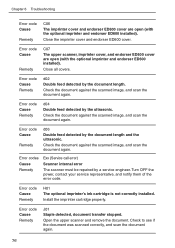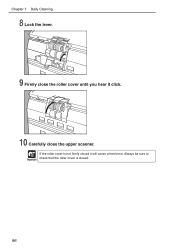Canon 8926A002 Support Question
Find answers below for this question about Canon 8926A002.Need a Canon 8926A002 manual? We have 2 online manuals for this item!
Question posted by dbear17 on February 7th, 2013
Where Is The Rear Cover On The Pixma 892?
It sounds like a dumb question, but the message says to open the rear cover and I can't find it. is it behind the rear paper feeder?
Current Answers
Related Canon 8926A002 Manual Pages
Similar Questions
Lost The Cover Sheet That Hides The Slide's Feature On The Canon 4400f.
Where to purchase the cover sheet to cover the slides feature of this scanner?
Where to purchase the cover sheet to cover the slides feature of this scanner?
(Posted by dodginw 8 years ago)
My Canon Pixma 500 Suddenly Won't Print Anything. All The Ink Cartridges Are Lit
My Canon Pixma 500 has stopped printing anything. All the ink cartridges are lit in red. I have an a...
My Canon Pixma 500 has stopped printing anything. All the ink cartridges are lit in red. I have an a...
(Posted by sandrasmith4365 9 years ago)
Why Do I Get An Error Message Saying 'cover Is Open' When It Isn't?
(Posted by manager91897 9 years ago)
Printer Canon Mx 892 Does Not Print. Small Yellow Light & Copy Light Are Flashin
The printer gives us error and yellow warning light and copy light are flashing. What should I do??
The printer gives us error and yellow warning light and copy light are flashing. What should I do??
(Posted by Mshisheboran 10 years ago)
Cano Scanner Lide 70
hello, will you give me some advice how can i get the driver of my cano scanner lide 70? thank
hello, will you give me some advice how can i get the driver of my cano scanner lide 70? thank
(Posted by osunaedwin 11 years ago)