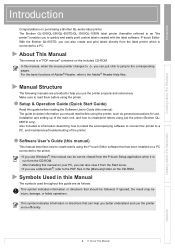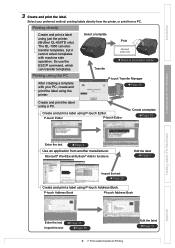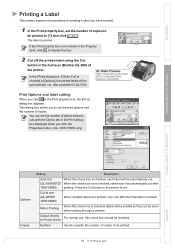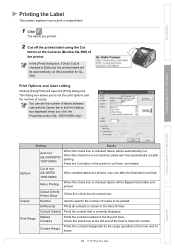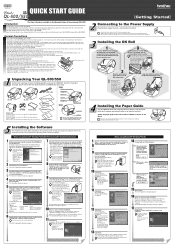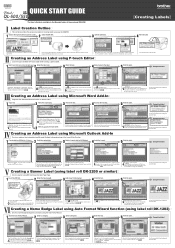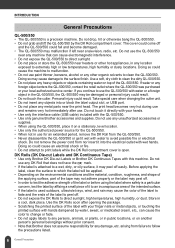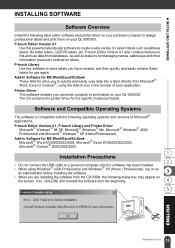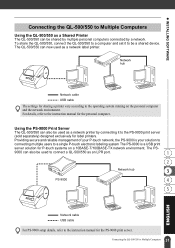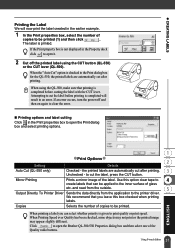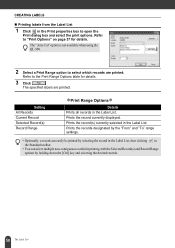Brother International QL 500 Support Question
Find answers below for this question about Brother International QL 500 - P-Touch B/W Thermal Transfer Printer.Need a Brother International QL 500 manual? We have 4 online manuals for this item!
Question posted by pferrao on September 9th, 2011
My Ql 500 Does Not Print
When I click print the label runs through but it is blank.I've tried restarting, unplugging ,& replacing the cable.
Current Answers
Related Brother International QL 500 Manual Pages
Similar Questions
Brother Ql-500 Label Moves But Does Not Print
(Posted by jmorgrgo04 9 years ago)
P-touch 2300 Won't Print Label
Replace the 8 batteries yesterday. Now next day, the labels won't print out. When the Print button i...
Replace the 8 batteries yesterday. Now next day, the labels won't print out. When the Print button i...
(Posted by dfinn 11 years ago)
Need Driver For P-touch Ql-500
main computer crashed. have notebook computer now & need driver software for wireless hookup.
main computer crashed. have notebook computer now & need driver software for wireless hookup.
(Posted by tomdurham77 12 years ago)