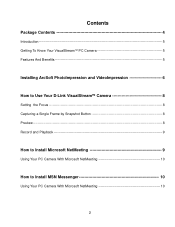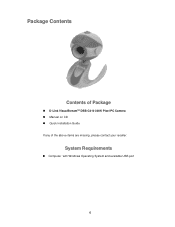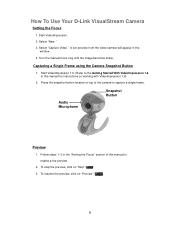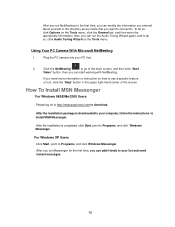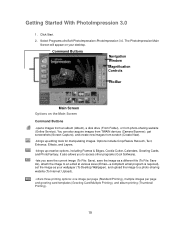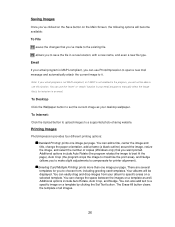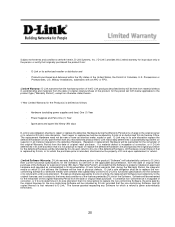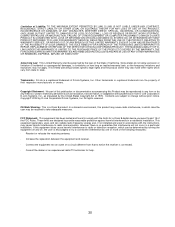D-Link DSB-C310 - VisualStream Web Camera Support and Manuals
Get Help and Manuals for this D-Link item

View All Support Options Below
Free D-Link DSB-C310 manuals!
Problems with D-Link DSB-C310?
Ask a Question
Free D-Link DSB-C310 manuals!
Problems with D-Link DSB-C310?
Ask a Question
Most Recent D-Link DSB-C310 Questions
I Need A Driver For Windows 7 64 Bit For The Webcam Model Dlink Dsb-c310
(Posted by glayones 11 years ago)
I Want Connect Pc Camera D-link Dsb-c310
(Posted by jmana 12 years ago)
Popular D-Link DSB-C310 Manual Pages
D-Link DSB-C310 Reviews
We have not received any reviews for D-Link yet.