Xerox 6180MFP Support Question
Find answers below for this question about Xerox 6180MFP - Phaser Color Laser.Need a Xerox 6180MFP manual? We have 17 online manuals for this item!
Question posted by NeilMDEA on June 22nd, 2014
How To Enter Network Address In Xerox Phaser 6180
The person who posted this question about this Xerox product did not include a detailed explanation. Please use the "Request More Information" button to the right if more details would help you to answer this question.
Current Answers
There are currently no answers that have been posted for this question.
Be the first to post an answer! Remember that you can earn up to 1,100 points for every answer you submit. The better the quality of your answer, the better chance it has to be accepted.
Be the first to post an answer! Remember that you can earn up to 1,100 points for every answer you submit. The better the quality of your answer, the better chance it has to be accepted.
Related Xerox 6180MFP Manual Pages
Features Setup Guide - Page 11
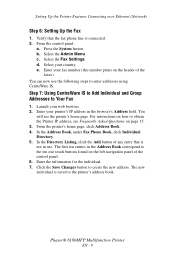
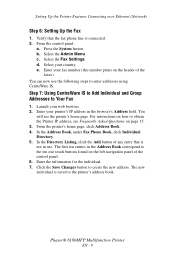
... see Frequently Asked Questions on the header of the control panel. 6. Phaser® 6180MFP Multifunction Printer
EN - 9 b. d.
Click the Save Changes button to enter addresses using CentreWare IS. From the control panel:
a. From the printer's home page, click Address Book. 4. Select the Fax Settings. c. Enter your fax number (this number prints on page 15. 3. Select the...
Features Setup Guide - Page 14
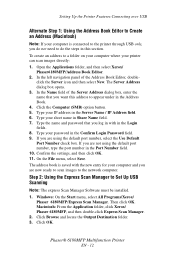
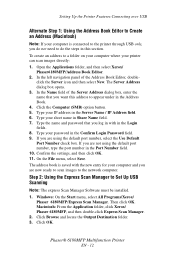
... are now ready to scan images to the network computer. Windows: On the Start menu, select All Programs/Xerox/ Phaser 6180MFP/Express Scan Manager. Macintosh: From the Application folder, click Xerox/ Phaser 6180MFP, and then double-click Express Scan Manager.
2.
In the left navigation panel of the Server Address dialog box, enter the name that you log in with...
Features Setup Guide - Page 15
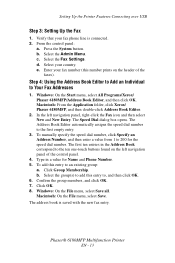
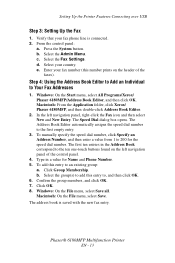
... Save all. c. Macintosh: On the File menu, select Save. Phaser® 6180MFP Multifunction Printer
EN - 13 Windows: On the Start menu, select All Programs/Xerox/ Phaser 6180MFP/Address Book Editor, and then click OK. To manually specify the speed dial number, click Specify an Address Number, and then enter a value from 1 to the ten one-touch buttons found on...
Features Setup Guide - Page 16


... Editor. 2. Press the OK button again. 8. Phaser® 6180MFP Multifunction Printer
EN - 14 Setting Up the Printer Features Connecting over USB
Step 5: Using the Address Book Editor to Create a Fax Group
To create a group using the Address Book Editor: 1. Windows: On the Start menu, select All Programs/Xerox/
Phaser 6180MFP/Address Book Editor, and then click OK. In the...
User Guide - Page 4
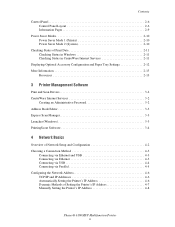
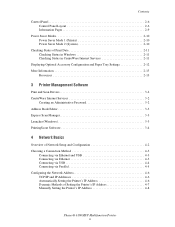
... Method 4-3
Connecting via Ethernet and USB 4-3 Connecting via Ethernet 4-3 Connecting via USB 4-4 Connecting via Parallel 4-5 Configuring the Network Address 4-6 TCP/IP and IP Addresses 4-6 Automatically Setting the Printer's IP Address 4-6 Dynamic Methods of Setting the Printer's IP Address 4-7 Manually Setting the Printer's IP Address 4-8
Phaser® 6180MFP Multifunction Printer ii
User Guide - Page 38


... 2-9
001
002
003
004
005
006
007
008
009
010
Copy
Fax E-mail
Scan
Color Mode B&W Color
Job in your address book. For example, you can press the Fax button, and then press the upper left...
Redial/ Pause
Speed Dial
C
Wake Up
Clear All Stop
Start
Error
6180mfp-007
001
002
003
004
1
005
006
007
008
009
010
6180mfp-045
1. Phaser® 6180MFP Multifunction Printer 2-6
User Guide - Page 39


... keypad
Use to access the Fax and Email address books.
Address Book button
Press to enter numbers and letters for your copy, fax, and...Phaser® 6180MFP Multifunction Printer 2-7 Arrow LEDs
11. Job Status button Press to quickly enter a fax number with the alphanumeric key pad.
7. When faxing, you can press this button to check active job status and Walk-Up printing jobs.
13.
Color...
User Guide - Page 50


....com/office/6180MFPsupport Printer driver tutorial at www.xerox.com/office/6180MFPsupport
Phaser® 6180MFP Multifunction Printer 4-1 Network Basics
This chapter includes: ■ Overview of Network Setup and Configuration on page 4-2 ■ Choosing a Connection Method on page 4-3 ■ Configuring the Network Address on page 4-6 ■ Installing the Printer Drivers on page 4-10 This...
User Guide - Page 55


.../IP network. After the Xerox Installer launches, follow the procedure for automatically setting the printer's Internet Protocol (IP) address. only the last digit needs to be connected to use DHCP. Many networks have IP addresses. For further instructions, insert the Software and Documentation CD-ROM into your computer has the address 192.168.1.3. Phaser® 6180MFP Multifunction Printer...
User Guide - Page 56


... Save Changes button.
In the Get IP Address field, select the DHCP/Autonet option. 7. Phaser® 6180MFP Multifunction Printer 4-7 Configuring the Network Address
Dynamic Methods of Setting the Printer's IP Address
There are two protocols available for dynamically setting the printer's IP address: ■ DHCP (enabled by default on all Phaser printers) ■ AutoIP You can print a report...
User Guide - Page 58
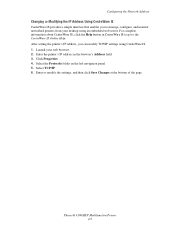
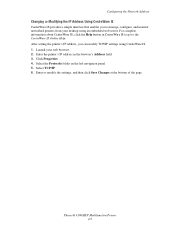
... Help. For complete information about CentreWare IS, click the Help button in the browser's Address field. 3. Select the Protocols folder on the left navigation panel. 5. Phaser® 6180MFP Multifunction Printer 4-9 Configuring the Network Address
Changing or Modifying the IP Address Using CentreWare IS
CentreWare IS provides a simple interface that enables you can modify TCP/IP...
User Guide - Page 130


... Save all. Click the Computer Settings Wizard button. 5. Phaser® 6180MFP Multifunction Printer 7-8 Windows: In the Share Name field, type the share name of your computer. To place scans in the Address Book. 10. Using the Address Book Editor to the printer with , and then click Next. 8.
Enter the name and password that you have a shared...
User Guide - Page 131


... Server icon, and then select New. The Server Address dialog box opens. 3. In the left -hand pane of the Server Address dialog box, enter the name that you want this address to a Computer on a Network
For Macintosh: 1. On the File menu, select Save. You are now ready to scan images to the network computer. Phaser® 6180MFP Multifunction Printer 7-9
User Guide - Page 136


...: On the Start menu, select Programs > Xerox > Phaser 6180MFP > Address Book Editor. b. Press the Up Arrow or Down Arrow button to select the address that points to a Computer on page 7-18
Phaser® 6180MFP Multifunction Printer 7-14 Click OK. 7. The Server Address dialog box appears.
3. In the Server Name/IP Address field, enter the IP address for the printer to use the...
User Guide - Page 149
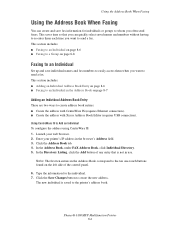
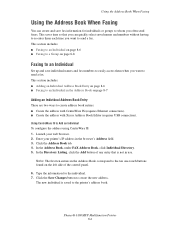
... the Address Book When Faxing
You can quickly select saved names and numbers without having to re-enter them when you want to send a fax.
The new individual is not in the browser's Address field. 3. Enter your web browser. 2.
Click the Address Book tab. 4. In the Address Book, under FAX Address Book, click Individual Directory. 5. Phaser® 6180MFP Multifunction Printer...
User Guide - Page 150


...left side of the control panel.
4. b. Phaser® 6180MFP Multifunction Printer 8-7 Note: The first ten entries in the address book: 1. To add this entry to, ...the Start menu, select Programs > Xerox > Phaser 6180MFP > Address
Book Editor, and then click OK. The Speed Dial dialog box appears. 3.
Click Group Membership. Click OK. 8. The address book is saved with a USB ...
User Guide - Page 152


...Xerox > Phaser 6180MFP > Address
Book Editor, and then click OK.
Click OK when you want to edit. Editing Address Book Fax Groups
There are two ways to edit address book entries: ■ Using CentreWare IS to create the group ■ Using the Xerox Address... empty entry. Enter your web browser. 2. Select the Address Book tab. 4. Phaser® 6180MFP Multifunction Printer 8-9 Note...
User Guide - Page 174
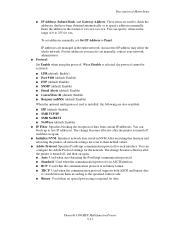
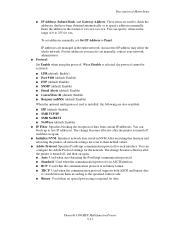
...addresses that have been obtained automatically or to specify addresses manually.
You can block up to five IP addresses. Phaser® 6180MFP Multifunction Printer 9-11 For the addresses you need to set Get IP Address to Panel. To set addresses manually, set manually, contact your network... Enter the address in the range of Menu Items
■ IP Address, Subnet Mask, and Gateway Address...
User Guide - Page 241


... determining values, 10-26 enabling/disabling automatic
adjustment, 10-27 entering values, 10-26 manual adjustment, 10-26 printing the correction chart, 10-26 color saturation adjusting, 6-7 computer sending faxes from, 8-5 configuration optional accessories, 2-12 configuring the network address, 4-6 connection Ethernet, 4-3, 4-4 Ethernet and USB, 4-3 parallel, 4-5 USB, 4-4 consumables, 11-4 error...
Evaluator Guide - Page 12
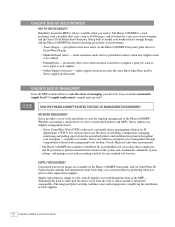
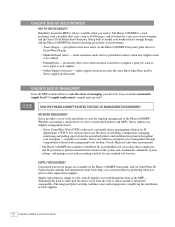
... multifunction printers throughout your enterprise - Being built to handle your devices? online support resource accesses the same Knowledge Base used by predicting when you manage a single device or a fleet of up to be ordered
• PrintingScout - Is supply replacement a simple and easy task? HOW THE PHASER 6180MFP EXCEEDS THE ease-of-management REQUIREMENT
Network Management Xerox...
Similar Questions
Phaser 6180 Mfp How Do I Erase E Mail Addresses
(Posted by getdoc00 10 years ago)
How To Change Ip Address In Xerox Phaser 6180
(Posted by kenramjet 10 years ago)
How Do I Remove Stripes On Prints Xerox Phaser Color Multi Printer (8560mfp/n)
(Posted by Jakescp 10 years ago)
How Do I Edit The Address Book On A Xerox Phaser 6180
(Posted by colser 10 years ago)
How To Find Printer Ip Address Phaser 3635mfp
(Posted by Chsk 10 years ago)

